How to Fix Mobile Network Not Available Error on Android
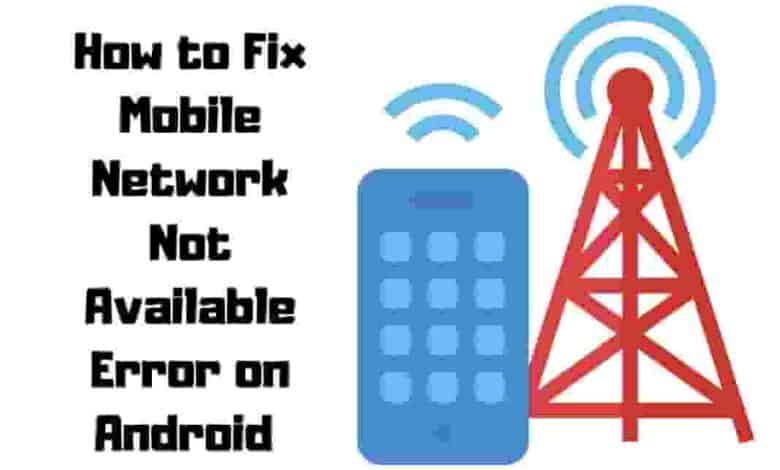
Life is like a jammed cellphone signal; sometimes, it won’t connect. We often find ourselves in situations where our phone networks are not available and getting frustrated as we can’t access the Internet or make calls. This situation feels even more frustrating when you know that there must be something wrong with your device but don’t know how to fix it.
Well, if this is the case, then don’t worry! In this article, I’ll show you precisely what needs to be done when faced with a “Mobile Network Not Available” error on Android devices. It may seem daunting initially, but trust me – by following these simple steps, anyone can master fixing network issues independently.
IDentify The Problem for cellular network
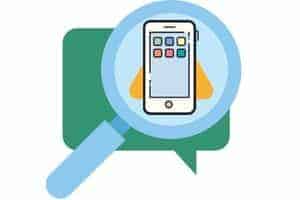
Firstly, check if the problem is related to your network connection. Is your smartphone connected to Wi-Fi? If so, try disconnecting and connecting again to see if this resolves the error message. It would help if you also double-checked that Airplane approach is turned off; when enabled, all wireless communication on your phone will be blocked.
Next, go into the settings for Network & Internet and look at what network mode is selected: 2G/3G/4G (LTE). Make sure the option matches the signal your NETWORK provider offers in your area. And if you’re having trouble getting a 4G connection, toggle between 3G and 4G networks until you find an optimal balance between speed and stability.
Finally, try resetting the Access Point Name (APN) for cellular data access. APN changes may often be required depending on your carrier service. It’s easy enough to do – head into Settings > Mobile Networks > Reset Access Point Names and follow the prompts. This can often resolve any lingering problems regarding connection availability or reliability with mobile networks.
Check Your Network Settings

To begin with, make sure your phone is connected to the correct network; sometimes, switching from 4G/3G/2G or Wi-Fi networks can help resolve issues. If available, try resetting your device’s connections by going into Settings > Network & Internet and tapping ‘Reset Network.’ Additionally, check that all other wireless signals are turned off, such as Bluetooth and GPS; these may interfere with connectivity.
If none of these essential troubleshooting techniques work, consider doing a factory reset on your device – although it should be noted that this will erase all data stored on the phone, so it is best used as a last resort option. Before performing a factory data reset, contact your service provider and ask them about possible solutions regarding their coverage area or signal strength to ensure you receive adequate support when resolving this issue. With patience and some trial-and-error methods, you’ll soon find yourself reconnected once more!
Restart your mobile phone
Restarting your phone is one of the easiest ways to troubleshoot an issue like this. All you have to do is turn off your phone, remove the SIM card, wait a couple of seconds, then reboot your device with no SIM card. Once it’s back up and running again, put the SIM card back in place and give it another go.

This simple trick has solved many issues for users facing network comparability problems. So before moving on to more complex fixes such as updates or other phone settings changes, try rebooting your phone first! If it doesn’t help resolve the problem, at least you know where it stands and what else needs checking.
Check For Software Updates
Fixing a mobile network not available issue on an Android is like untangling a ball of yarn. The problem can be tricky, but you’ll find it much easier with the proper instructions and tools!

To begin our journey to repair your android, let’s start by looking at how we can check for updates. An error message indicating mobile data or network is unavailable may indicate a possible bug in the operating system, which could be fixed through an update. Checking for potential updates will help resolve this issue quickly and provide peace of mind.
Here are 3 steps to take when checking for software issues & updates:
- Check if auto-updates are enabled: To ensure your phone stays up-to-date with the latest version of its OS, go into your settings and see if automatic updates are turned on. If they aren’t, turn them on so future versions will stay protected.
- See if there’s a newer version available: Open the app store associated with your phone (Google Play Store) and search for ‘system update’ to see if there is an upgrade available from the manufacturer.
- Install any necessary patches: After determining which components require updating, apply all applicable patches that have been released since your current version was installed. This will ensure that your phone can reconnect successfully without any further complications.
Check For Corrupted Data

If you’re dealing with network errors on your phone, then it’s time to check for corrupted data. It can be a massive headache if the network operator or signal isn’t functioning. But don’t worry – in this section, we’ll show you how to settle the problem quickly and easily:
- Start by checking that you have enabled Mobile Data. This should always be turned on for most network operators.
- Then make sure that Airplane feature is off so your device can access the network without interference from other signals.
- Finally, look into resetting Network, which will help restore the connection between your phone and the provider’s servers.
Reset Network Settings

When fixing networks not available on android devices, resetting your network is the best solution. Several simple steps you can take will help get your device connected again and back in action. Here’s what you need to do:
- Restart Your Android Phone: This should be the first thing you try when experiencing any issue with your device. Restarting your phone can solve many issues, so turn off your device, wait 15 seconds, and then power it up again.
- Reset Network Settings: If reinstate doesn’t work, go into ‘Settings’ on your Android phone and select ‘Network & Internet’ followed by ‘Mobile Network’ (or something similar). From there, you should see an option for ‘Reset Settings.’ Once you click this button, all data related to Wi-Fi connections and Mobile Data connections will be removed from the device – but don’t worry; no personal data or files will be deleted!
Remove And Re-Insert Sim Card

One solution could be removing and re-inserting your sim card into its tray within the device. This process can often reset any potential network issues for Android phones and iPhones. By simply taking out the card from its slot within the phone and then putting it back again after 30 seconds – presto; chances are your problem will have been solved!
Reset Apn Settings
Picture yourself in a situation where you can’t access the internet on your Android even though you have a cellular network signal. You may be thinking, “What do I need to do?” Resetting your APN settings is what it takes to finalize this issue.

An Access Point Name (APN) is a gateway between your phone and the network operator’s data connection. By changing some of these settings, you can adjust how your device connects to the temporary network when switching from one carrier/network operator to another or while roaming internationally. Resetting them ensures that all of the correct information is being sent by your device when attempting to connect with the cellular network and should help resolve any issues related to not having access to mobile data services.
Resetting your APN settings on an Android requires you first to find out which type of mobile network your current Network Operator supports so that you can configure them correctly for optimal use. Remember, no matter how often you try restarting your phone or enabling/disabling the airplane profile if there needs to be an accurate representation of the proper configurations stored within the system. It won’t make much difference when trying to get back online.
Disable And Re-Enable Airplane Mode
If your mobile network isn’t available on Android, turn airplane mode on and off could help. Airplane mode is a setting that cuts off all the wireless signals to and from your device, so it’s no surprise that this action can effectively restore the connection. It works by resetting your operator settings, allowing you to make phone calls or use data over wifi networks.
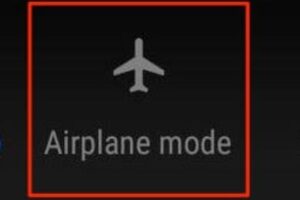
To disable and re-enable airplane mode on an Android , swipe down twice from the top of the screen to open the quick actions menu, then tap on the “airplane” icon to toggle it off (and back on again). Once enabled, check if your mobile network is now working correctly.
Troubleshoot With Your Network provider
If you’re finding that your mobile network is unavailable on Android, there are a few fixing steps to take. First, try disabling and re-enabling airplane mode — this can sometimes kickstart the connection back up again.

But if that doesn’t do the trick, it’s time to reach out to your service provider. Visiting or calling their website could help identify any issues disrupting services. It might also be worth making a phone call — if it goes through, it would indicate that the problem lies with your device rather than the locally available cellular network.
The problem may be related to SIM card activation or provisioning from one of the major operators. In such cases, checking with the customer service center should clarify what needs to happen next for access to resume. If all else fails, contacting your manufacturer for support could resolve unexpected errors quickly and easily.
Contact Manufacturer For Support
Did you know that over 20% of mobile phone users worldwide have experienced technical issues with their devices? One such problem is a mobile network is not available on android. While fixing with your carrier may help, contacting the manufacturer for support is essential if nothing else works.

When you reach out to the manufacturer, they will be able to guide you through the process of resetting your device back to its original settings. This can settle any problems caused by software malfunctions or other technical issues. It’s a good idea to double-check with your network by visiting their website or contacting them directly.
If this doesn’t work, try holding down the power button and volume up key simultaneously until it restarts. Some third-party apps like Network Cell Info Lite create an overview of all cellular towers in use nearby so that you can identify any existing problems and attempt to configure your connection again manually. Taking these steps should help get your mobile phone working correctly again!
Try A Third-Party App Network
Sometimes, even when you make a phone call, and your network is unavailable, the solution could be at your fingertips. Trying a third-party app to settle a mobile network not available on Android may be what you need.

For starters, try switching to another phone with similar features to yours with cellular data or data roaming enabled. If it’s working, there might be an issue with your device’s settings. You can look up many videos online showing how to adjust these settings.
It’s also possible that something else is going wrong; if none of those solutions work for you, then factory resetting your device should do the trick! This will clear out any errors or glitches in the system and get everything back to running smoothly again.
Factory Reset Your Device
It’s like a scene out of the wild west. You have an android that won’t connect to the mobile network and feel entirely helpless. But never fear! There is a quick approach for this issue – factory reset your device.
By pressing the power button and then navigating to the settings app, you can restore your phone to its original state and finalize any errors that may prevent it from connecting to the network. On newer versions of Android, you’ll find this option under ‘Backup and Reset option.
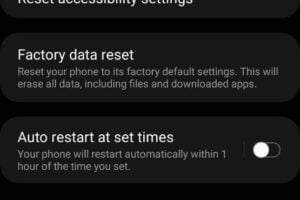
Once you’ve performed a factory reset on your device, all data associated with installed apps will be deleted, and everything will be restored to how it was purchased brand new. Make sure you create backups before performing this step, as anything not backed up beforehand will be lost permanently. However, if done correctly, this should resolve any issues related to the association on your Android.
The next step is to consider replacing your device entirely, especially if other methods still need to resolve the problem at hand or after multiple attempts at fixing it through different means.
Consider Replacing Your Device
If you are dealing with an error on your phone where the mobile network isn’t available, consider a replacement for your device. This could be costly, but it may be worth looking into if the issue cannot be fixed.

A few things can help settle the problem before taking such drastic measures. Firstly, make sure that you restart your phone regularly — this is something we often need to remember to do and can cause unexpected problems. You should also check for updates related to your device’s software or carrier settings, as these could finalize the issue.
However, if none of those solutions work, replace your device altogether. It could be better, but sometimes there are other options for fixing mobile network problems. Before making any decisions, contact customer support from your device manufacturer or service provider. They likely have additional advice specific to your situation that could help resolve the issue without needing to buy a new phone.
Common Mobile Network Problem And How To Fix Them
Did you know that over 5 billion people experience a network issue each month? There are numerous ways to resolve the error on your Android, whether the signal loss or weak coverage.
Mobile networks can often become unreliable due to poor quality of service and lack of coverage in certain areas. For example, if you’re using your phone while driving across the country, then chances are you’ll have an intermittent connection as you move from one area to another. However, this doesn’t mean all is lost—many simple network solutions are available to resolve such issues.
- The first step when trying to settle a mobile network problem is identifying what type of problem it is—whether it’s related to connection issues or not receiving calls/texts.
- Once identified, you can look at ways to improve the situation by improving your current network coverage or switching providers altogether.
- You may also want to consider changing your device settings (such as Wi-Fi comparability) or downloading specific apps designed to boost reception strength to get better performance from your smartphone.
By taking these steps, you can ensure that any problems with your mobile network are resolved quickly and efficiently so that you don’t miss out on essential conversations and notifications again!
Conclusion For Cellular Network Not Available
In conclusion, mobile network problems can be tough to resolve. But with a few steps, you can approach the most common issues. Start by identifying the issue and checking your network settings. If that fails, try restarting your device or updating any available software. You could also check for corrupted data or look into third-party apps. Consider resetting your device or replacing it if nothing else works.
No matter which route you take, trouble-shoot is vital when it comes to resolving cellular network not available errors quickly and efficiently. My advice: don’t give up! Keep trying different methods until you find the one that works best for you. With patience and persistence, you’ll eventually get things back up and running in no time.
So remember – whatever the problem may be, keep calm and confidently tackle it! With a bit of trial and error, fixing those pesky mobile network woes won’t seem so daunting after all.

