How to Backup Messages to Google Drive
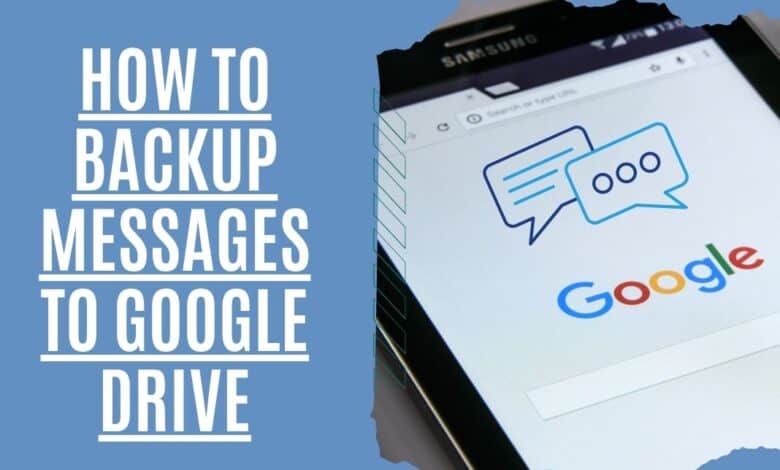
Do you want to know how to backup messages to google drive? Like most people, you rely on your smartphone and other devices to communicate with friends and family. But what if something happens to your phone? What if it falls in the water or gets stolen? If you rely on SMS, MMS messages, or email to communicate, you may not be able to communicate with people if your phone is lost or damaged.
Google Drive is an excellent platform for keeping all of your important documents and messages safe. However, sometimes you may need to backup text to Google oneDrive if something happens to your computer.
When it comes to backing up messages to Google Drive, users have a few different options. It’s possible to get by with simple approaches, but they’re often vulnerable to attack by others. However, challenging individuals hardly have any faults. Creating a text message backup works the same way.
There is no substitute for hard work if you want to increase your level of security. There are several reasons to choose Google Drive, one of the most secure cloud storage services options available.
In the case of data loss, text message backups are an easy solution. It is possible to recover deleted text messages even if you do not have a backup of them, so there is no need to panic if you lose your text messages.
As well as using Google Drive, we’ll show you a fifth option for backing up text messages to Google Drive. To begin, let’s go with the most straightforward approach.
Automatically Backup SMS Messages to Google Drive

This is the simplest way to do it if you don’t want to use a third-party app. Smartphones are pre-loaded with Google features due to the company’s established history of providing services to the mobile device market.
That’s what we’ll be relying on in this Backup solution. Text message backups are rarely done this way. On the contrary, it’s utilized to switch between different devices. The following are the steps you must take:
- Go to the device Settings menu on your smartphone.
- Swipe up and select Google from the menu.
- Select Backup > Backup now from the menu.
A copy of your files will be made this way. On the other hand, you should be aware of its limitations having tried it.
In the first place, you have no control over what data is backed up in the backup. Secondly, it takes a long time due to the large number of files that make it. These backups contain expiration dates, which you may not have known about. In addition, some Android smartphones do not have this functionality accessible to them.
You may want to check out the next section if you still want to back up your texts to Google Drive despite this.
Backup your text messages using Google Drive App

Due to Google’s integration into newer versions of Android phone, the prior approach is only possible. On the other hand, if your new Android phone is more than a few years old, it won’t function properly.
So, the next step is to use the Google Drive app directly, which I’m pretty sure Android smartphone can access.
As a result, you must first install the Google Drive app before you can back up your android messages to the cloud services. Then, you can proceed as follows:
- Go to Google Drive and open it.
- Simply select the three horizontal bars by clicking on them.
- After that, click on Backups
- Please make use of the backup & reset option by clicking on it.
- Finally, click on the Back up Now button.
Unlike the previous method, this is doable if you have the Google Drive app installed. You should now be able to back up your android text messages to Google Drive with the help of this guide.
The built-in functionalities of a Google account may not be sufficient if you seek a more efficient solution. A third-party utility is necessary if you want this to work.
Utilization of a Third-Party Applications for Google Drive Text Message Backup

No, Google’s built-in features will not be used this time. A third-party program, SMS Backup & Restore, is required for this approach. First, download and install this app from the Google Play Store.
SMS Backup & Restore is primarily a tool for storing copies or message history of text messages for later retrieval. As a result, it’s the ideal software for assisting you in achieving your objective. What’s the point of this program if you can’t back up your text messages?
- Activate the SMS Backup & Restore application.
- Tap on Setting Up backup.
- After you have ensured that the Messages slider is in the green position or that it is turned on, click the Next button.
- Activate the Google Drive slider.
- Log in with your username and password by tapping Login and clicking Save.
The app will automatically back up all your texts to Google Drive when this option is enabled. It is simple to utilize a dedicated app to accomplish the task. Let us now turn our attention to the final item in this series.
How to Back Up iPhone Text Messages to Google Drive

However, even though they don’t often back up text messages to Google Drive, iPhone users still seek ways to protect their data. Because of this, the primary emphasis of these steps will be on how to back up text messages on an iPhone.
It was going to be a little more difficult this time around. This requires the utilization of the iCloud cloud backup service. To get started, follow these steps:
- On your iPhone, click on Settings.
- Select iCloud from the Apple menu at the top right corner of the screen.
- In the end, you’ll find a list of different file formats. Check to ensure that the Messages slider is turned on (green).
- If you’re using a PC, visit the iCloud website and log in to your Apple account there.
- From the iCloud page, open the Messages app.
- You may save the text messages you wish to save by cutting and pasting them onto the desktop of your computer.
- Open the Google Drive page in a new tab or window this time.
- Last but not least, move the text messages from your desktop to the Google Drive website using the drag-and-drop method.
The backup process may be a little tedious, but it’s pretty beneficial when you consider using an iPhone, which does not come equipped with any Google capabilities. Backing up text messages to Google Drive is essentially the same as described above.
Backup Messages and Restore via SD card

It’s possible to back up your text messages to the cloud using all of the options listed above. However, if you prefer to keep your SMS text messages on your device, few solutions are available. To back up your message conversations to your SD card without using an additional program, several manufacturers provide a Backup app with their smartphones.
It’s also a relatively straightforward process. Nothing more than a high-quality SD card and backup/restore capability is required. You can locate the backup and restore app in your app drawer or the settings on TECNO and Infinix devices.
- Make sure your new phone has a functioning SD card first.
- Then, either go to Settings > System > Backup & Restore in the Settings app or launch the app from your drawer.
- Select Personal Data from the drop-down menu.
- Tap the Backup file symbol at the bottom of the screen and select Messages from the drop-down menu. If you’d like, you may rename the folder to something else.
The process of restoring your SMS messages is much the same. Plug the SD card, launch the Backup & Restore app, navigate to the section labeled “Restore,” and choose a backup from the list to restore.
Conclusion: In summary, utilizing Google Drive to back up your data may be done in a few different ways. If you follow my Google Drive backup instructions, you shouldn’t have any problems, even though each of these options comes with its own set of benefits and cons.
To review, utilizing Drive to create a backup of your data may be done in a few different ways. If you follow the steps in our Google Drive backup tutorial, you shouldn’t have any problems, even if each of these options has a few positives and negatives associated with it.
We hope that our tutorial about how to backup messages to google drive proved useful for you. Feel free to leave a comment below or send an email to the address provided if you have any inquiries about the use of Drive to back up your data.

