How to Put a Checkbox in Word 2023
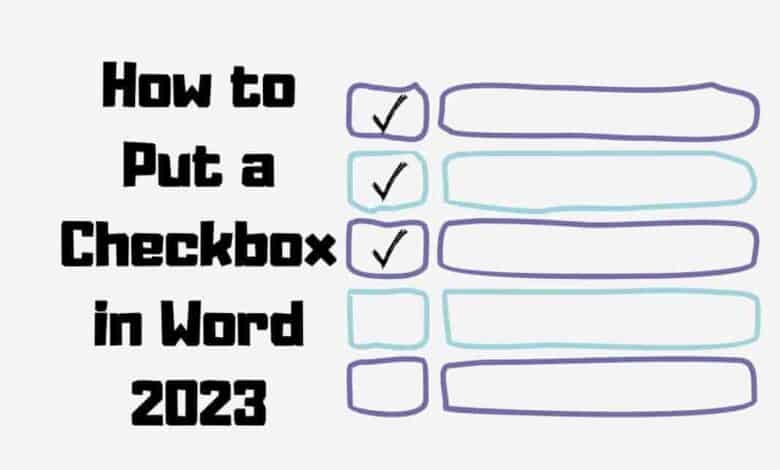
Looking for How to put a checkbox in word? Whether you’re a student or a teacher, you’ve probably used a form to collect information from your students. Forms can be a great way to gather data from your students, but they can also be a pain to create and maintain.
Checkboxes do reading and answering questions in Microsoft Word surveys and questionnaires easier. Here are two viable choices for getting the job done. The first method is best if you want visitors to complete forms within the Word document rather than download them. If you’re going to print things like to-do lists, the second choice is the most convenient.
It’s important to know that Microsoft Word may be used to build a to do list for you. Lists with checkboxes that can be checked electronically can even be created in Word to create lists. Making checkboxes in Word isn’t as complicated as you would think. We’ll add an interactive checkbox in Word. Checkboxes may be enabled and then added to your page.
Add a Check Box to Forms Using Word’s Developer Tools (windows)
You must first enable the “Developer” tab on the Ribbon to construct fillable forms with checkboxes. The ” checkbox Option” command may be found by clicking the “File tab” menu, then selecting “Options.” Change the “Customize Ribbon” tab in the “Word Options” box. The “Main Tabs” may be selected from the “Customize the Ribbon” dropdown menu.
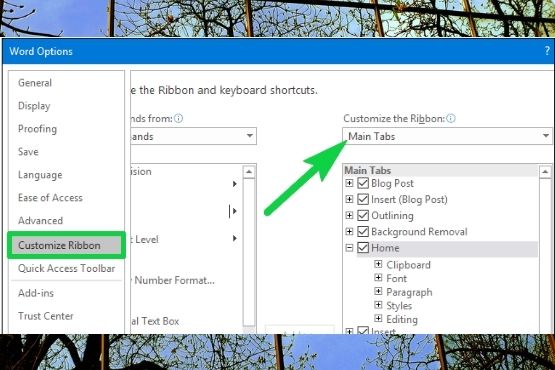
Click “OK” after selecting “Developer” from the list of available primary tabs.
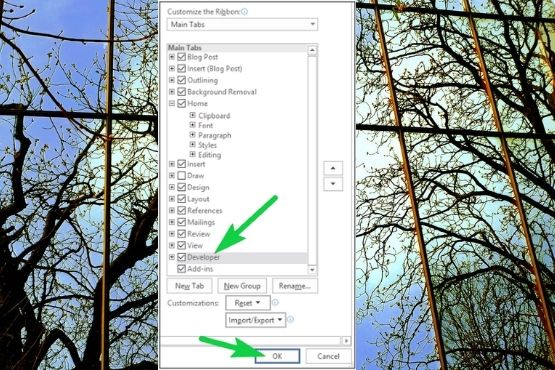
Take a look at your Ribbon and see the “Developer” tab. Select the “CheckBox content Control” button on the “Developer” page and place your mouse where the check box appears.
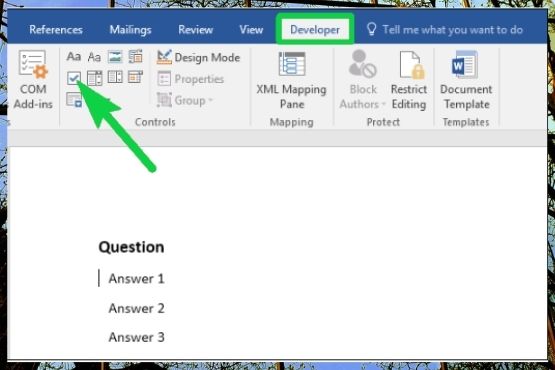
Wherever your cursor was, a check box should have appeared. It has been decided to put a checkbox next to every response, and those checkboxes are interactive, as you can see.
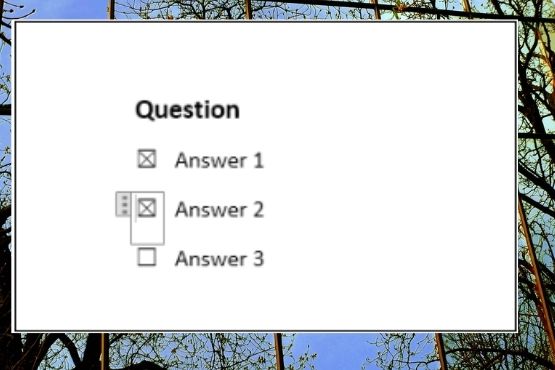
To move a check box around, format it, and so on, select the entire form box (as in answer 2), then click the “X” to mark the box.
For printed documents, switch bullets to checkboxes (windows)
As long as you’re producing a document to print out—like a to-do list or a published survey—you don’t need to include Ribbon tabs and forms if you only want checkboxes on your page. An alternative is to use a checkbox symbol instead of the usual symbol for bullets in an essential list item.
Right-click the “Bullet” button on the “Home” tab in your Word document, and select “Bulleted List” from the dropdown menu. Select “Define new bullet” from the dropdown menu.
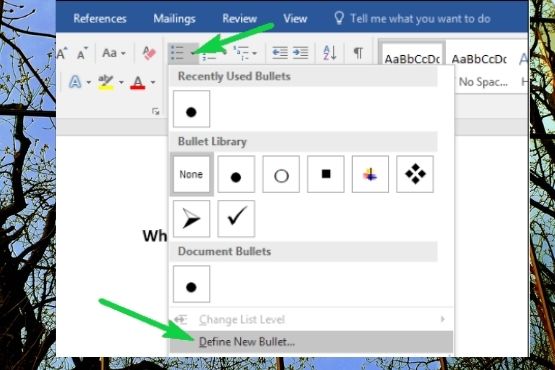
The “Symbol” button may be found in the “Define New Bullet” box.
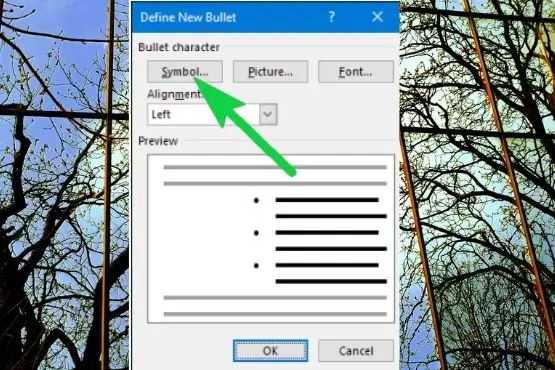
If you’re in the “Symbol” box, choose “Font” and then “Wingdings 2”.
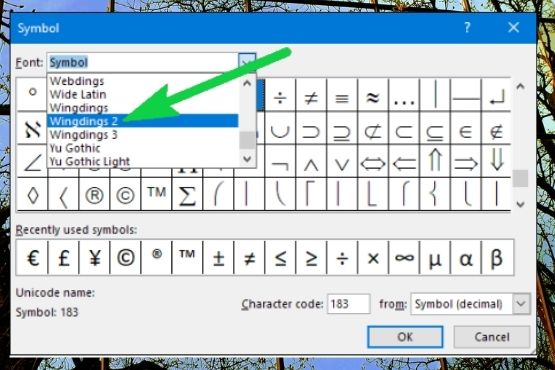
To quickly choose the empty square sign that resembles a check box, put “163” into the “Character Code” field instead of scrolling through the symbols. The open circle (symbol 153) is an excellent example of a symbol you could choose.
You may dismiss the “Symbol” window by clicking “OK,” and then you can shut the “Define New Bullet” window by clicking “OK.”
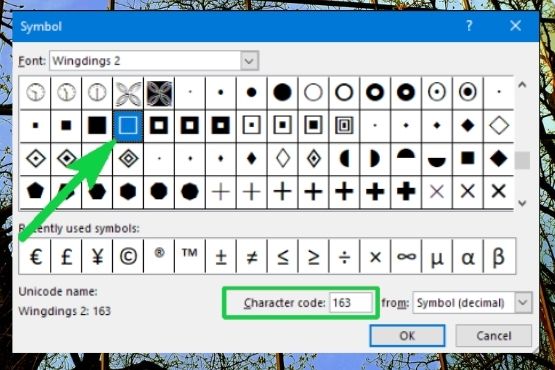
Now that you’re back in Word, you can create your bullet list. Checkboxes appear instead of bullet icons.
If you need the checkbox icon again, you don’t have to open the whole window again. A checkbox in the “Recently Used Bullets” column may be checked by clicking the arrow next to it.
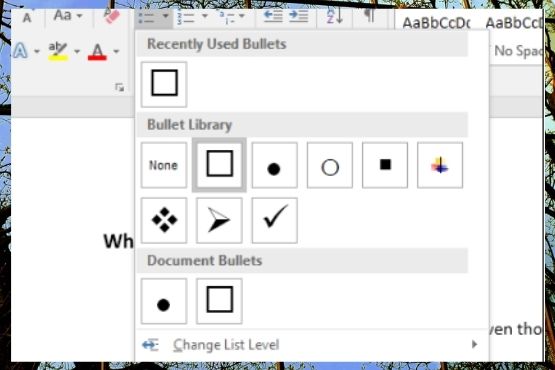
Again, you should only use this approach if you need to print a document. Checkboxes are not interactive; thus, you cannot check them off in a Word document.
To make use of the Checkbox, open the Developer tab (for macOS)
Word on macOS requires that you activate the Developer tab to get started. It’s that although the settings are a bit different. What you must do is as follows:
The first step is to open your Word document. The icons for saving, printing, undoing, and returning to the Word home page may be found in the document window. Right-click on the Small Menu Arrow.
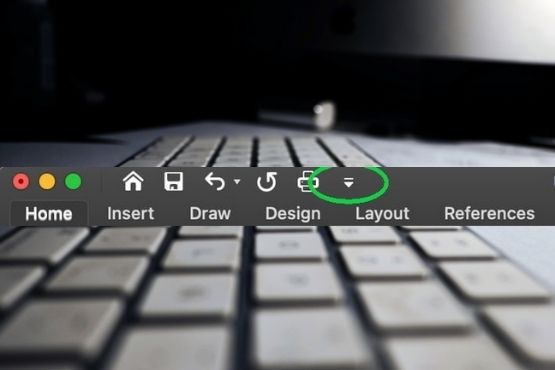
Second, from the drop-down list, choose More Commands.
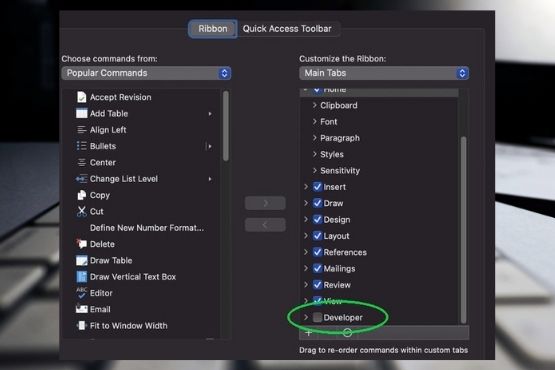
The Ribbon & Toolbar menu should now be open. To access other choices, click on Ribbon.
Customize the Ribbon is on the menu’s right side. To activate this tab, scroll down to the bottom of the page and pick the Developer option.
Select “Save.”The Developer tab will be visible in your Word document after you quit the menu.
In Word, how do you insert a checkbox? (for macOS)
Creating checkboxes in Word for macOS is a cinch if you have the Developer tab activated. What you must do is as follows:
After finishing your checklist, insert the first item into the text area.
Please choose the Developer tab from your Ribbon menu and then click on it. Look for a Check Box option with a check box icon. Please select it.
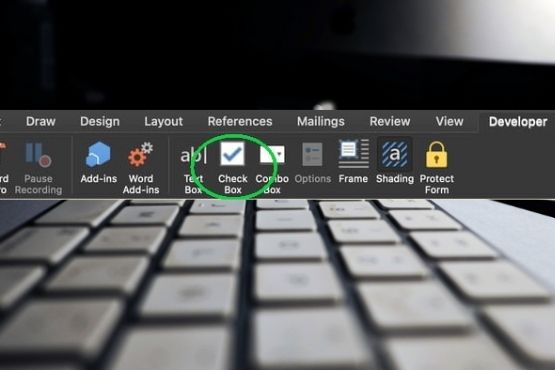
The first item on your list now has a checkbox! Repeat the operation at the start of each item to add a checkbox.
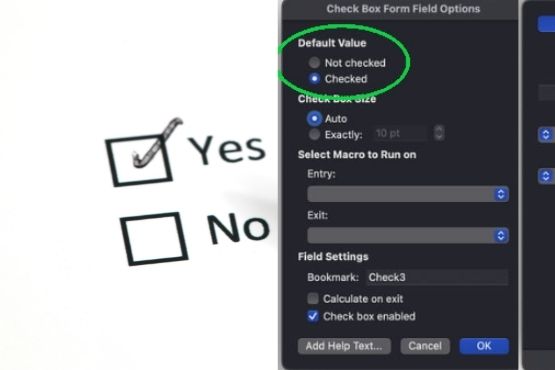
On Word for Mac, you can’t merely click on boxes to check them off as you can in Windows. Instead, enter the Options menu by clicking twice on the Checkbox.
Checked is the default value for Default Value. After that, click OK. Your Checkbox is now checked.
How about adding Word checklists to Chrome OS?
The online version of Word, which is free and performs well on Chrome OS, is a good choice for many circumstances while using a Chromebook because it leverages OneDrive for cloud storage. An issue arises, however, when it comes to making checklists.
There is no Developer tab and no possibility to build checklists in the online Word edition. Google Play does provide an Android version of Word, but it does not enable Developer options, and Microsoft plans to discontinue Chromebook support in late 2021 for its Android Word app.
That leaves Chrome users in a predicament. You can still make a checklist in the online Word app if you want to print it off. Insert > Drawing > Shapes > a Square can be selected from the drop-down menu bar. Copy and paste a little square at the top and bottom of each checklist item in the colors of your choice (as seen above). Using this hack, you’ll be able to generate a printed checklist.
Conclusion
In conclusion, putting a checkbox in Word is a simple process that can be completed in a few minutes. By following the steps outlined in this article, you will be able to add a checkbox to your word documents quickly and easily. Thanks for reading!

