How to turn off restricted mode on YouTube
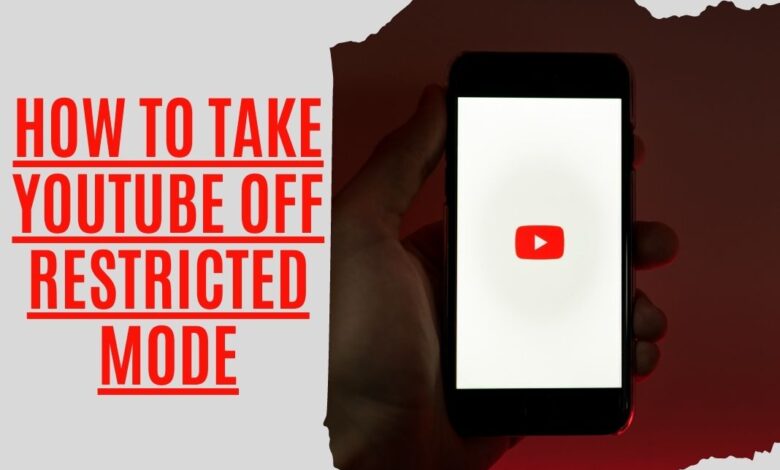
It can be difficult to take YouTube off restricted mode, especially if you don’t know how. This article will show you how to take YouTube off restricted mode in just a few simple steps.
YouTube has recently introduced a new feature called Restricted Mode. This feature allows parents to restrict access to mature content on their children’s accounts.
Restricted mode is an excellent way for parents to control what their kids see on YouTube. But it also means that some channels won’t appear in searches or recommendations. And it’s important to note that Restricted Mode isn’t always effective at preventing inappropriate content from being viewed.
On YouTube, what is “Restricted Mode”?
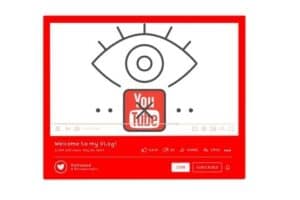
The restricted mode filter is designed to keep kids safe online. If it detects objectionable content, it will block access to videos. This includes anything from nudity to violence, but it doesn’t just stop at those things. It blocks any video that has adult content. That means music videos, movies, TV shows, and pretty much anything else that might contain adult themes.
It’s worth noting that the restriction only applies to kids under 13 years old. So if you have an account with a child who is older than that, they won’t be affected by this.
You can turn off Restricted Mode through the settings page. Click on “Your Account,” then scroll down to “Restrict Content.” There are three options: On, Off, and Auto-On. Choose one of these and click Save Changes.
You can also set up parental control directly through the mobile app. Then choose Restrictions. From here, you can enable/disable Restricted Mode and other features like age restrictions.
How does Restricted Mode work?
The first step is to log into your Google Account on the web browser of your choice. Then, click the three dots icon () located at the top right corner of the video player. Select “Restricted Mode.” You’ll be able to toggle switch Restricted Mode on and off from here. You can even select which specific categories of content should be blocked. The default setting is Off, meaning that all content is allowed.
If you’re worried about someone seeing something that shouldn’t be seen, you can use the “Hide from Kids” option to hide videos from search results. This works the same way as when you hide videos from regular searches. Just make sure that you don’t accidentally hide videos from yourself.
If you want to limit the number of time kids watch videos, you can set a timer. For example, you could tell them they can view videos for 10 minutes daily. Or you could set a daily viewing cap of 30 minutes.
There are plenty more ways to customize your experience. You can change the language used in the interface, adjust privacy settings, and more.
How to Turn Off Restricted Mode on YouTube Desktop
When using YouTube on a desktop computer, you must first log in to your Google account. Go to your Google account and then follow these instructions:
- In your web browser, open YouTube.
- Go to the top-right corner of the page and click your profile picture icon.
- Select Restricted Mode from the drop-down menu.
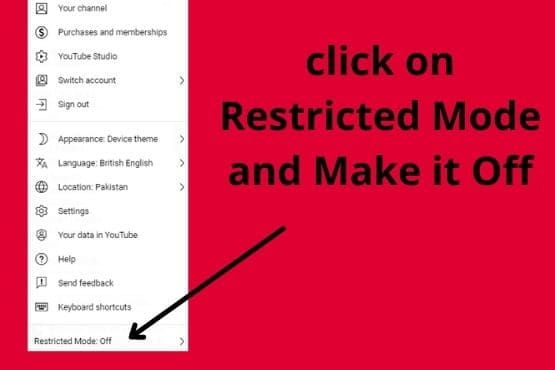
- Activate Restricted Mode is now disabled. Graying out the button indicates that it’s not in use.
You may not be able to turn off restricted mode if you’re logging in using an organization or work account. In this instance, the network administrator can switch off restricted mode. If you’re using YouTube at a library or school, you might also be subjected to this kind of intrusion.
How to turn Off Age Restriction on YouTube Android
Restricted mode on YouTube is an optional setting that users can apply to hide videos that may be inappropriate for children. While the feature can be helpful for parents who want to ensure their kids are only watching appropriate content, some users may find that they don’t need or want restricted mode enabled. If you’d like to disable restricted mode on Android, here’s how:
- Open the YouTube app and tap on the three lines in the top left corner of the main screen.
- Scroll down and select “Settings.”
- Tap on “Restricted Mode.”
- Toggle the switch off to disable restricted mode.
Also, Read
22 Other YouTube Like Sites: YouTube Alternative 2022
How to Disable Restrained Mode on iPhone
The Restricted Mode on YouTube is still accessible, even if it is no longer a built-in app for iOS devices. You may switch it on and off the same way you do on a computer. To turn off YouTube’s restricted mode on an iPhone, follow these steps:
- Open the YouTube app and click on the profile icon in the upper right-hand corner.
- “Settings” is located in the drop-down list.
- The “Restricted Mode Filtering” tab is at the page’s bottom. Open with a single tap.
- Selecting “Don’t Filter” will turn off Restricted Mode.
How to turn off Age Restriction on YouTube iPad
YouTube is a great resource for entertainment, but sometimes you may find that you cannot watch certain videos because of age restrictions. If you have an iPad, there are a couple of ways to get around this.
The first way is to use a proxy server. A proxy server is a computer that acts as an intermediary between your computer and the websites you visit. This can be used to access blocked websites or hide your IP address. Many free proxy servers are available online, but be careful when choosing one, as some may be unsafe.
The second way to take YouTube off restricted mode on your iPad is to change the settings on your device. To do this, go to Settings>General>Restrictions and disable Restrictions. You should then be able to view any video without worrying about age restrictions.
How to Turn Off Restricted Mode on YouTube Mobile
Both the YouTube mobile app and the mobile browser on a smartphone allow you to turn off the restricted mode. The procedure is a bit different compared to the desktop, and a few more stages are necessary. Be careful to use the main Google account if you have more than one on your phone.
How to Disable Restricted Mode on the YouTube Mobile App
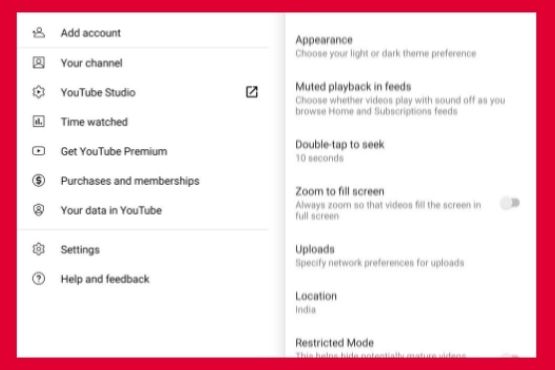
- Open the YouTube app on your mobile device and click on your profile image in the upper-right corner to get started.
- Tap the General option in the Settings menu.
- Toggle Restricted Mode on/off by scrolling to the bottom of the page.
- When the switch is off, it will seem greyed out.
How to Turn Off Restricted Mode in the Browser on Your Smartphone
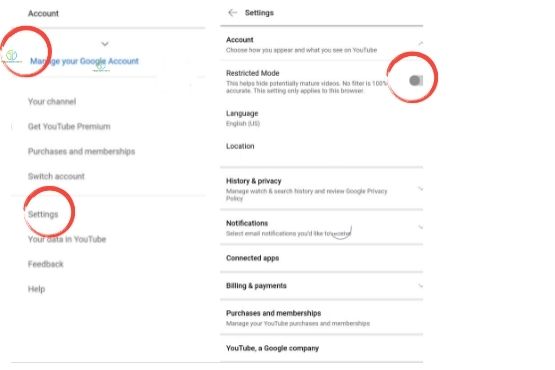
- Open YouTube on your phone’s web browser.
- Take a look at your profile picture in the upper-right corner by clicking on it.
- Tap Settings on the next screen.
- Select Account from the drop-down menu bar that appears.
- Make sure Restricted Mode is turned off and grayed out.
How to turn Off Restricted Mode by Network Administrator
Restricted Mode settings may be managed using Google Workspace and G Suite as a network administrator.
Using Google Workspace, G Suite, and the Google Admin Console, you may modify your company’s network settings that only apply to users who have logged on to YouTube using their organization credentials.
Restricted Mode Access Types on YouTube
In the Google Admin panel, you may choose one of four levels of restriction for YouTube:
Strict restricted YouTube access:
This option will limit the number of videos that users may access. In this instance, the filter mode will be the most limiting option.
Moderate restricted YouTube access:
Still in the restricted state. Videos will still be scrutinized, but not to the same extent as in Strict mode.
Unrestricted YouTube access:
This will disable YouTube’s restricted mode.
Can approve videos:
Admins may designate individuals or organizational units to approve certain videos that signed-in users can view. The videos won’t display in YouTube search results; therefore, Google advises sharing the video URLs directly.
How to Use Google Admin Console to Switch off Restricted Mode.
Network administrators may use the Google Admin Console to control the settings for YouTube’s restricted mode:
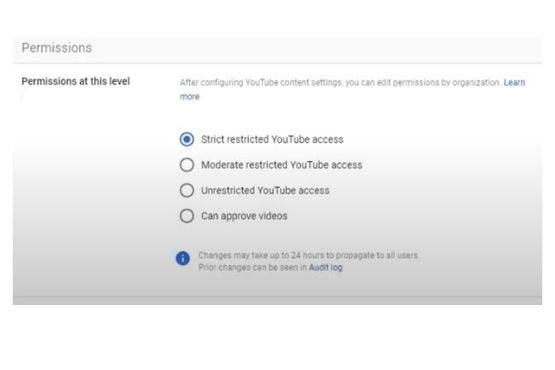
- Go to the Google Admin panel and log in using your administrator account.
- Choose Apps > Additional Google Services > YouTube from the drop-down menu on the Google Admin panel main page.
- Select Content Settings > Setup from the menu.
- The YouTube Permissions Settings may be found there.
- There are four authorization levels to choose from. Unrestricted YouTube access is the only way to completely remove the restriction.
- When you’re done, press the Save button.
If you’re not an administrator and notice that restricted mode has been activated on your network, your best choice is to get in touch with the administrator. A personal android device may be used to access unrestricted YouTube instead of one given by your corporation or organization. To deactivate Restricted Mode, you may also log in to your Google account using your personal Google ID.
Methods To Fix “YouTube Restricted Mode Won’t Turn-Off.”
YouTube is known for being a video-sharing website that has videos of all kinds. Recently, some users have had trouble turning off “YouTube Restricted Mode.” This mode is supposed to ensure that only appropriate type of content is shown to the user, but many people don’t feel that it is working correctly. A few methods have been suggested to help fix the problem, and they are listed below.
Checking your Browser Settings
If you’re using Internet Explorer, try switching to Firefox or Chrome. If that doesn’t help, you may want to try clearing your browser’s cache and history. It has been suggested that this will fix the problem for most users. Try running a virus scan if you are still having trouble after clearing your browser’s cache and history. It has been suggested that this will fix the problem for most users. This method is not recommended as many sites use scripts or third-party cookies to track users.
Updating your YouTube App
If you’re still having trouble with YouTube, try updating your app. YouTube periodically updates the app, so a newer version of the app will likely fix your problem.
Clearing your Browser Cache
Clearing your browser cache should fix the problem for many users. To clear the cache in Chrome:
- Open the Chrome menu located in the upper right corner of your browser window.
- Click on “More Tools.”
- Click on “Clear browsing data” in the drop-down menu.
- In the pop-up window, confirm that you want to clear your cache by clicking “Clear now.”
Clearing your browser cache should fix the problem for many users.
Restarting your device
Some devices have a reset button. Hold the power button to turn the device off, then press and hold the power button until you see the Android logo appear on your screen.
Changing your DNS settings
Certain ISPs and/or mobile phone company’s DNS settings can change, causing you to be redirected to an alternative address. This could cause YouTube videos not to load or other sites to not function properly. There are two basic ways to change your DNS settings.
If you know the DNS address of one of your ISP’s servers, you can enter that in the “dns1” field. In case you are unsure or need more than one DNS address, you can use the “dns2” field. If you use a mobile network or have access to a computer with an Internet connection, you can use the “dns1” and “dns2” fields. You can also enter multiple DNS addresses in the same field separated by commas.
To change your DNS settings from within the YouTube app, tap the Settings icon (gear icon) located in the upper right of the screen and select “Change DNS Settings. If your router supports the DDNS feature, you can use this field to enter the DDNS address of one of your ISP’s servers.
If you are unsure or need more than one DDNS address, you can use the “dns2” field.
Note: The DDNS feature is available on some mobile networks and some countries, but not all. If you do not see this setting, your network does not support the DDNS feature.
Uninstalling and Reinstalling YouTube
The restricted mode might be disabled by uninstalling the YouTube app from a mobile or tablet device.
- Hold down the Youtube app icon for a few seconds on your iPhone or iPad to remove it.
- Make sure you choose the Uninstall program.
- You may also search for YouTube in the Play Store on your Android smartphone.
- Choose Uninstall from the list of available options. Reinstall the YouTube app after that.
Also, Read
Download YouTube Videos For Offline Viewing
Clear The YouTube App Cache
Delete the cache and data of YouTube’s Android app if Restricted mode does not turn off. This information will remain even if you clear the cache. When you clear your phone’s memory, you’ll lose any downloaded YouTube videos. In addition, YouTube’s default settings will be restored.
- In your Android phone’s Settings, go to Apps.
- Simply click on YouTube under the All Applications menu.
- Clear the cache by selecting Storage > Clear Cache.
- If you want to get rid of Restricted mode, follow the steps indicated in this article. Press the button that says “Clear data/storage.”
Everything is in order now. The YouTube app on your device has now been updated to remove Restricted Mode. If you use YouTube on many devices, you will need to deactivate the mode on each one.

