WiFi Authentication Error-Quick Methods to Solve
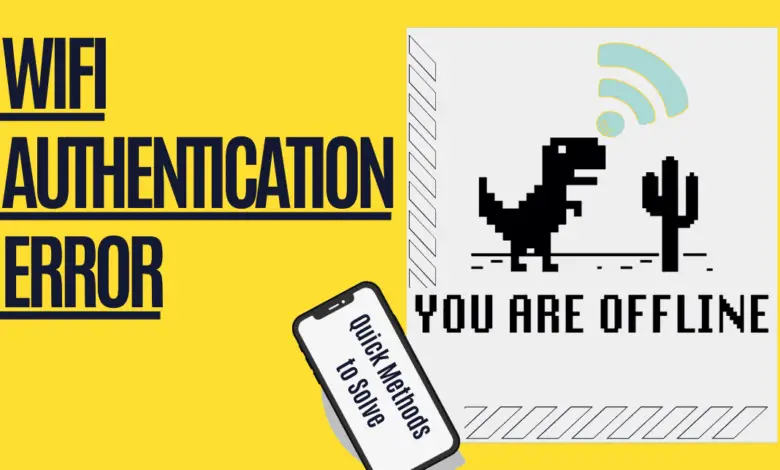
WiFi authentication problem is very frustrating. There are many different reasons why it can happen, but one of the most common is an expired password on your router. Luckily, there are a few quick methods that can solve the wifi authentication error quickly. This blog post will provide you with four methods to help fix WiFi authentication errors for good!
What is WiFi Authentication Problem or Error?
Authentication error means the inability to validate the identity of a computer or wireless device. WiFi authentication is an essential step in connecting devices to your wireless network connection while keeping unwanted intruders out. There are many things that can cause WiFi authentication errors.
The device can lose its connection while authenticating, it may not have enough power to complete the process, or there may be faulty hardware affecting connectivity.
Please note that Windows 10 automatically turns off WiFi network connections after it goes into standby mode. However, this does not mean that the computer is disconnected from other networks, including wireless networks at home or work.
Why does a WiFi Authentication Error Happen
WiFi networks are protected by encryption, which means users have to provide a correct password or key in order to connect. This security measure ensures that other people on the same network can’t connect without the correct password.
However, sometimes this protection can cause one’s device to get stuck at the Wi-Fi authentication. Causes for this are manifold: maybe you’ve typed in the wrong password several times, your data package is out of money, your phone date could be incorrect or too strict (i.e., not accepting all forms of certificate), you’re using an app with weak internet access because it’s stored offline on your device and you haven’t connected yet – or any number of other situations could avoid connection.
The most common of these cases is a timeout error. This means that the authentication process has been going on too long and must automatically close. In this case, it’s best to try again later or search for another network name with better reception – if your password was correct, you’ll definitely get through next time!
In other cases, however, you need to do some quick fixes in order to solve the WiFi authentication error and be able to connect.
4 Methods to Fix WiFi Authentication Error
Wi-Fi (short for wireless fidelity) is a technology that allows you to connect wirelessly to the internet. This is especially handy when you want to access email remotely or access the web while at work.
However, this convenience doesn’t come without an occasional inconvenience due to two factors: distance and interference. The farther away you are from your router, the more likely it will be that your connection will be less than optimal.
Too much interference, often caused by too many devices in one area vying for airwaves can also impede your mobile data signal making Wi-Fi almost unusable until another network connection comes into range or until there has been enough time for all the devices in range of each other’s signals to move on and stop interfering with each other.
The good news is that there are a number of simple things you can do to solve these problems and get back your Wi-Fi connection without the inconvenience of moving closer or trying to figure out which devices in the range may be causing interference.
- Forget the network
- Change the wireless network configuration settings from DHCP to static ip address
- Restart the router as electronic devices boost up after restart
- Reset factory settings from the settings menu
Forget Network Option (1 Method)
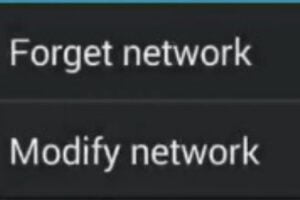
Forget the network will be a good first step to take when there is a WiFi authentication error on your android phone. Some people say that the most common solution for WiFi authentication errors or fixing an error in authenticating is just to resets your mobile network settings. This can be achieved by forgetting what Wi-Fi name (the one you’re having trouble connecting with) on your mobile device before trying again and following these below steps
• Press Menu -> Settings -> Wireless Networks on your android phone• Make sure there isn’t already another active connection listed here—you’ll need access only while disconnecting yours if so; press “Forget Network” next to any desired SSID(s). Your devices will automatically reconnect after accessing this menu.
If the WiFi connection error still persists after resetting your network settings by selecting “Forget Network” then proceed to the next section on how can fix authentication problem with mobile devices or laptop computers depending upon which one is giving trouble in connecting wirelessly.
How to Change the Wireless Network from DHCP to Static for WiFi Authentication Error on Mobile? (2 Method)
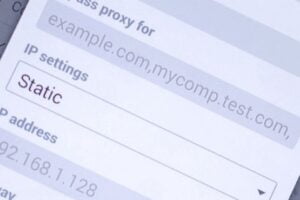
1. Find the wireless network config on your android device settings
2. Change the wireless network settings from DHCP to the static IP address fields
3. Enter the SSID and password of your home wifi connection
4. Save changes by selecting “yes” when prompted to reboot
5. Reboot your phone or tablet, then check for new wi fi networks under Wi-Fi connections on your phone’s display screen
6. Select “home” as your new home wireless network name and enter in any security information required (e.g., WPA 2-PSK) if necessary.
Steps to Restart the Router for WiFi authentication error(3 Method)

There are two steps to restart the router when there is a wi-fi authentication error. First, unplug the power cord from the back of the router and plug it back in. Second, if the WiFi still does not work, unplug all cables at the back of the router and plug them back in after about one minute. There may also be something wrong with your cables or your modem.
If you successfully connect to the WiFi after this, it is likely that something was wrong with either your modem or router. If this does not work for you, try restarting your computer and/or mobile device before trying again.
Factory Reset Settings ( Method 4 )
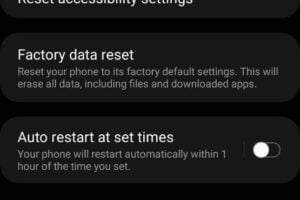
There are two different methods you can use to reset the factory settings for a WiFi authentication error. The first one is to hold down the Push Button on your modem until it displays “Factory Reset” across the screen. If this does not work, you need to power off your modem by unplugging it from the back of your computer or plugging it into another outlet or switch.
You should wait ten seconds and then power the modem back on. Once your modem is ready, you will need to reconnect it using a different WiFi name and password from before. If this does not work, try following these steps again for another attempt.
Can’t connect to 5 GHz WiFi?
1. Identify the type of WiFi connection you are using
2. Ensure your router is broadcasting on the 5 GHz band
3. Test if your Android phone supports 5 GHz WiFi connections by turning off 4G or LTE and connecting to a different wifi network with 5 GHz support
4. Check for updates to your operating system, as some Android phones may not have the latest software version available
5. Reboot both the modem and android phone
6. Connect to another wireless router network settings that offer 5 GHz connectivity – this will allow you to see what is wrong with the first one without having any other devices connected at all times
Fix WiFi Authentication Error on Android-AdvanceWays
1. The problem you are experiencing is not a software issue, it might be android system issues
2. Your android devices may be infected with malware which can cause this authentication error
3. Make sure your device is running the latest version of Android and its security patches are up to date
4. Check for recent updates on Google Play Services, make sure they are installed
5. Clear cache data from Google Play Services by following these steps to resolve the issue
6. If you’re still encountering problems after trying all of these steps, try uninstalling and reinstalling Google Play Services to fix the authentication error on android.
Frequently Asked Questions
What are DHCP and Static IP?
DHCP stands for Dynamic Host Configuration Protocol, a protocol used on a network of any size to make a broadband connection available to every device. Each device logs into the system once and is provided with an IP address that never changes until the user manually requests it.
This allows each device connected to the network to always know where it is in reference to other devices or data sources such as apps, games, and services.
Static IP addresses are IP addresses that do not change regardless of how many times you turn off your computer or WiFi router. These numbers usually range from 192-253 and they must be assigned by someone with access rights before they can be used on your home network’s Ethernet cable modem connection.
Why change from DHCP to Static
When you’re trying to find a solution for your WiFi authentication error, you may find that the DHCP option is not working. You can change from DHCP mode to static mode on your android device and this will most likely fix the problem.
Authentication Error Occurs On Samsung Galaxy Devices?
There are mainly two reasons why authentication error occurs in Samsung Galaxy devices; one is that the device may not be properly configured to access the WiFi network and the other reason is that there might be some malware or virus activity on the phone.
To solve authentication error, you would need to go through the following steps:
- Click Settings on your android device and click “Wireless & networks”.
- Now, tap “Samsung WiFi settings”
- For security method, choose “WPA2 PSK”
- Next, input your password in the fields provided by the android device
- After this has been done, tap “Save”.
This should solve the authentication error in your android device. If not, move on to step two: malware/virus scan with a good antivirus app for Android devices.
- First Download and then install “Malwarebytes Anti-Malware” from Google Play Store.
- Open Malwarebytes and tap “Scan now”. This will initiate the scan of your android device.
- After the scan is complete, you will receive a list of all malware/viruses found on the android device in the “Scan results” section. You can click each item and choose to delete them or keep it there for future reference purposes.
This should fix authentication errors in Samsung Galaxy Android devices!
Internet Service Provider Role in Wi-fi Authentication problem
Internet service providers (ISPs) play a central role in the wi-fi authentication error problem. This is because they connect users to the global network, and have been established as an important component for Wi-Fi access. The ISPs provide the necessary infrastructure that might need to be installed as part of a new installation or as a replacement for failing infrastructure.
Turn Airplane Mode On/Off
Airplane mode can be useful because sometimes the mobile network signal interferes with Wireless Network. In this way, the transmission of the electromagnetic signals is automatically deactivated when you enable Airplane mode. If your device successfully connects to the wireless network you can start settings and switch off aircraft mode. You may also disable your phone’s settings mode by selecting the ‘Fast Settings’ menu and restarting. For example, turn on Wi-FI if the device is connected to a Wi-Fi network and connect this device to the wireless network the same way as a plane.
To find Airplane Mode On your phone there will be an airplane mode button on the notification bar. If you can’t find it there, head to Settings > connections/Internet settings > More networks and turn on the feature ‘Airplane Mode”
We hope this guide has helped you get back on the grid. If none of these options work, be sure to mention your device in our comments section and we’ll do our best to find a fix for the Android Wi-Fi authentication error right away!

