Android Emulator for Chromebook: Unlocking Android Games
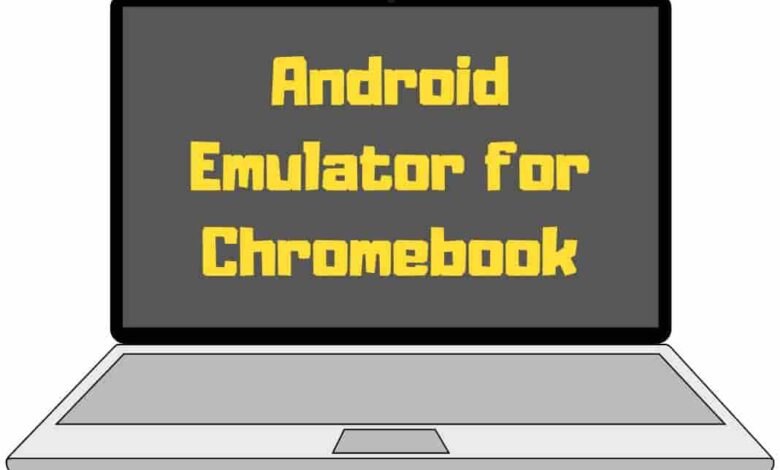
Unleash the power of your Chromebook with the ultimate weapon: Android Emulator! As Chromebooks dominate the tech scene, savvy users search for ways to elevate their game. Why not plunge into the enchanting universe of Android Emulator for Chromebook and discover endless possibilities?
One such method is using Android emulators, allowing Chromebook users to access various Android applications and games.
This article will explore why Chromebook users need an Android emulator and briefly overview the best Chromebook emulators. We will also discuss how to optimize your experience using them.
Why Do Chromebook Users Need an Android Emulator?
Chromebooks are the sleek and savvy choice for the modern user, but beware – while they’re efficient and user-friendly, their application availability can sometimes leave something to be desired.
Chromebooks run on Chrome OS, primarily focused on web-based applications and services. However, Android offer a vast library of apps and games that can significantly enhance the user experience on a Chromebook.
An emulator for Chromebook bridges the gap between Chrome OS and Android, allowing users to run Android apps on their Chromebooks. This opens up a whole new world of possibilities as users gain access to the massive library of Android applications, including productivity tools, social media apps, and, most importantly, games.
What is an Emulator?
It is a software application that simulates the Android operating system on non-Android devices, such as Chromebooks, Windows PCs, or Mac computers. By mimicking the Android environment, an emulator allows users to run Android apps and games on their non-Android phones, providing access to a vast library of applications that may not be available on their native operating system.
Definition of Android Emulator
An Android emulator is a virtual machine miming the Android operating system, providing a virtual setting where Android applications can operate. This setting replicates the Android hardware and software, enabling users to install and use Android apps and games as if on an Android device.
Advantages and Disadvantages of Emulator
While it offer numerous benefits, they also come with some drawbacks. The following table lists the top five advantages and disadvantages of using an emulator on your Chromebook:
| Advantages | Disadvantages |
|---|---|
| 1. Access to a vast library of Android apps | 1. May experience performance issues |
| 2. Easy to install and set up | 2. Limited compatibility with certain apps or games |
| 3. Enhances the user experience on Chromebook | 3. Consumes more system resources |
| 4. Supports multiple Android versions | 4. Potential security risks |
| 5. Ability to test and develop Android apps | 5. Interface may not be optimized for Chromebook |
These advantages and disadvantages should be considered when deciding whether to use an emulator on your Chromebook. Remember that each emulator may have unique features and performance characteristics, so choosing the one that best fits your needs and preferences is essential.
Why do Chromebook Users Install Android Emulators?
Chromebook users can significantly benefit by unlocking a new world of possibilities, enhancing the overall user experience.
The primary reason behind this need is the inherent limitations of Chromebooks, which restrict access to a vast library of Android applications and games. Android emulators bridge this gap and allow Chromebook users to enjoy the best of both worlds.
Limitations of Chromebook
Chromebooks run on Chrome OS, which is primarily designed to support web-based applications and services. While Chrome OS is fast, lightweight, and user-friendly, it has certain limitations that can hinder users from fully exploiting the potential of their devices. Some of these limitations include:
- Restricted access to Android apps: Although Chrome OS has started integrating support for Android apps through Google Play Store, the compatibility is still limited, and not all apps are available or optimized for Chromebooks.
- Limited gaming options: Chrome OS is not explicitly designed for gaming. As a result, many popular Android games may not be accessible or perform optimally on Chromebooks.
- Lack of customization: Chrome OS offers limited customization options compared to Android, which may be a drawback for users who wish to personalize their devices.
Advantages of Android Emulators on Chromebook
They provide several advantages to help Chromebook users overcome the abovementioned limitations. Some of the key benefits include:
- Access to a vast library of Android apps and games: Chromebook users can enjoy thousands of Android apps and games that may not be available on Chrome OS.
- Improved user experience: By allowing Chromebook users to use Android apps, emulators help create a more versatile and satisfying experience on their devices.
- Ability to test and develop Android apps: it enables developers to test and debug their applications on Chromebooks without needing an actual Android device.
- Supports multiple Android versions: it often supports various Android versions, allowing users to run apps and games designed for different operating system versions.
- Customization options: it provides users with more customization options, enabling them to personalize their experience on Chromebooks to a greater extent.
Android emulators for Chromebooks help users overcome the inherent limitations of Chrome OS and enable them to access a wide range of Android applications and games, significantly enhancing their user experience.
Best Android Emulators for Chromebook
As Chromebook users look for ways to access Android applications and games, several Android emulators have emerged to cater to this demand. While each has unique features and capabilities, choosing the one that best fits your needs and preferences is crucial. In this section, we’ll explore one of the best for Chromebook.
Appetize.io
Appetize.io is an excellent emulator that enables Chromebook users to use Android applications and games seamlessly. It is a web-based emulator, meaning users can access it directly through their browser without installing additional software. With a user-friendly interface and a wide range of features, Appetize.io provides an enjoyable experience for Chromebook users.
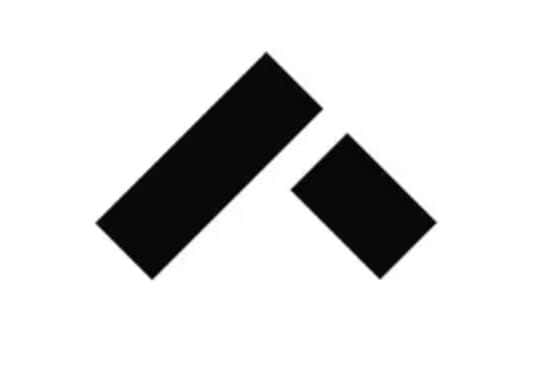
How to Install and Use Appetize.io
Using Appetize.io on your Chromebook is a simple process. Follow these brief step-by-step instructions:
- Open your Chrome browser and visit the Appetize.io website.
- Sign up for a free account or log in if you already have one.
- Upload the Android application file (APK) you want to run.
- Once the file is uploaded, click the “Run” button to launch the emulator.
- Your Android app will now run inside the emulator. You can interact with it using your Chromebook’s keyboard and touchpad.
Pros and Cons of Appetize.io
To help you decide whether Appetize.io is the right choice for you, we’ve compiled a list of its pros and cons in the table below:
| Pros | Cons |
|---|---|
| 1. Web-based (no software to install) | 1. Limited free usage (monthly time limits) |
| 2. Easy to set up and use | 2. May not support all Android apps and games |
| 3. User-friendly interface | 3. Requires a stable internet connection |
| 4. Supports multiple Android versions | 4. Performance may vary depending on the connection |
| 5. Ideal for testing and development | 5. Not optimized for heavy gaming |
Appetize.io is an excellent option for Chromebook users using Android applications and games. However, it’s essential to consider the pros and cons before making a decision, as individual preferences and requirements may vary.
ARChon Runtime For Chrome
ARChon for Chrome is a unique emulator that allows you to run Android apps directly in your Chrome browser. Unlike traditional Android emulators, ARChon is a Chrome extension that adds Android app support to your browser, providing a convenient and straightforward way to enjoy Android applications on your Chromebook.
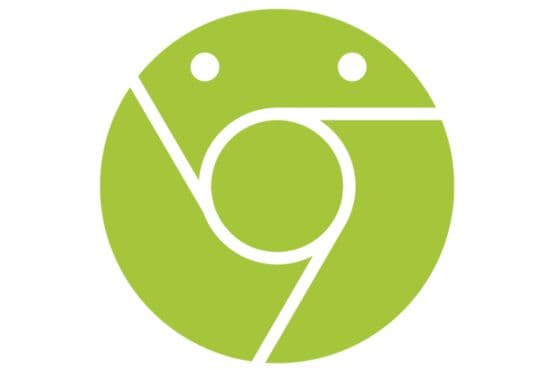
How to Install and Use ARChon Runtime For Chrome
- Download the ARChon Runtime extension from GitHub.
- Extract the downloaded ZIP file to a folder on your Chromebook.
- Open the Chrome browser and navigate to the Extensions page (chrome://extensions).
- Enable “Developer mode” by toggling the switch in the top right corner.
- Click “Load unpacked” and select the extracted ARChon Runtime folder.
- Convert the Android app you want to run (APK) to a Chrome-compatible format using a tool like chromeos-apk .
- Click “Load unpacked” again and select the converted app folder.
- The Android app will now appear in your Chrome browser’s app launcher, and you can run it like any other app.
Pros and Cons of ARChon Runtime For Chrome
| Pros | Cons |
|---|---|
| 1. Runs Android apps directly in Chrome browser | 1. Requires manual app conversion |
| 2. No need to install a separate software | 2. Compatibility issues with some Android apps |
| 3. Easy to set up and use | 3. May not provide optimal performance for all apps |
| 4. Integrates well with Chrome OS environment | 4. Developer mode needs to be enabled |
| 5. Ideal for lightweight apps and basic usage | 5. Limited support for gaming and resource-intensive apps |
MEmu Launcher
MEmu Launcher is a popular and feature-rich Android emulator designed to provide a smooth and enjoyable experience for users who want to run Android applications on their Chromebooks. MEmu Launcher offers various customization options and intelligent controls, ensuring an optimal user experience while running Android apps and games.

How to Install and Use MEmu Launcher
- Download the MEmu Launcher emulator Chrome installer for Windows.
- Install the MEmu Launcher on your Windows machine.
- Open the MEmu Launcher and click the “New” button to create a new virtual Android device.
- Set your desired device specifications and click “Create.”
- Once your virtual Android device is ready, open the Google Play Store and sign in with your Google account.
- Download and install the Android apps and games you want to use on your Chromebook.
Pros and Cons of MEmu Launcher
| Pros | Cons |
|---|---|
| 1. Feature-rich and customizable | 1. Requires a separate Windows machine for setup |
| 2. Supports a wide range of Android apps and games | 2. Complex installation process |
| 3. Offers smart controls for an optimal experience | 3. Not a native Chrome OS solution |
| 4. Ideal for gaming and resource-intensive apps | 4. May consume more system resources |
| 5. Frequent updates and active development | 5. Requires transferring apps to Chromebook |
PPSSPP (Playstation Portable Simulator Suitable for Playing Portably)
PPSSPP is a dedicated open-source emulator for PSP (Playstation Portable) games, designed to bring the enjoyment of classic PSP games to Chromebook users. With a focus on performance and compatibility, PPSSPP offers an impressive gaming experience that stays true to the original PSP console.

How to Install and Use PPSSPP
- Visit the PPSSPP website and download the latest version for Chrome OS.
- Extract the downloaded ZIP file to a folder on your Chromebook.
- Enable “Developer mode” on your Chromebook if you haven’t already.
- Install the PPSSPP app by opening the extracted folder and double-clicking the PPSSPP executable file.
- Obtain PSP game files (ISO or CSO) and place them in a folder on your Chromebook.
- Launch the PPSSPP app and navigate to your PSP game files folder.
- Select the desired game to start playing.
Pros and Cons of PPSSPP
| Pros | Cons |
|---|---|
| 1. Dedicated for PSP games | 1. Limited to PSP games only |
| 2. High compatibility and performance | 2. Some games may not run smoothly on all devices |
| 3. Customizable controls and settings | 3. May require tweaking settings for optimal performance |
| 4. Supports save states and in-game progress | 4. Legal restrictions on obtaining game files |
| 5. Actively developed and updated | 5. Developer mode needs to be enabled |
ARC Welder
ARC Welder is a versatile Android emulator for Chrome OS that allows you to run Android apps directly in your Chrome browser. As a Google-developed emulator, ARC Welder integrates seamlessly with Chrome OS and offers a reliable way to enjoy Android apps on your Chromebook.
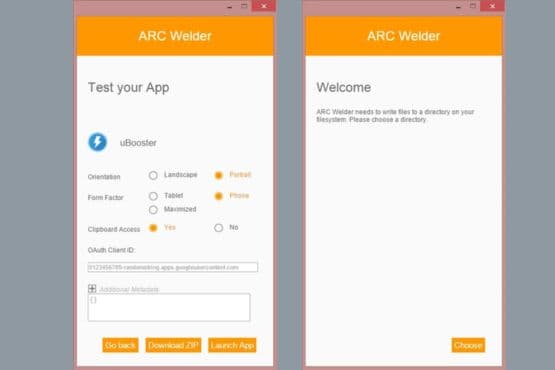
How to Install and Use ARC Welder
- Open the Chrome browser on your Chromebook and visit the Chrome Web Store.
- Search for “ARC Welder” and click “Add to Chrome” to install the emulator.
- Launch ARC Welder from your Chrome apps launcher.
- Click “Add your APK” and select the Android app file (APK) you want to run.
- Customize the app settings (e.g., orientation, form factor) and click “Test” to launch the app.
- The Android app will now run inside your Chrome browser.
Pros and Cons of ARC Welder
| Pros | Cons |
|---|---|
| 1. Developed by Google | 1. Compatibility issues with some Android apps |
| 2. Runs Android apps directly in the Chrome browser | 2. Limited customization options |
| 3. Easy to install and use | 3. May not provide the best performance for games |
| 4. Seamless integration with Chrome OS | 4. Requires manual APK file management |
| 5. Ideal for lightweight apps and basic usage | 5. No support for Google Play Services integration |
Installing Apps and Games on Android Emulators
It is generally a straightforward process. Here, we briefly describe the steps involved in installing apps and games on Android emulators for Chromebook.
- Download the APK (Android Package) file of the app or game you want to install. Make sure to obtain the file from a reliable source.
- Launch the Android emulator installed on your Chromebook (e.g., Appetize.io, ARChon, MEmu Launcher, etc.).
- Locate the “Add APK” or “Install APK” option within the emulator interface, which allows you to upload or open the APK file.
- Browse your Chromebook’s file system and select the downloaded APK file.
- Wait for the emulator to install the app or game. This process may take a few moments.
- Once installed, the app or game will appear within the emulator’s app list or menu. Click on the app or game icon to launch it.
Troubleshooting Common Installation Issues
While installing apps and games on Android emulators is usually smooth, you may occasionally encounter issues. Here are some common installation problems and their solutions:
- App compatibility issues: Some Android apps and games may not be compatible with your Chromebook’s hardware. Check the emulator’s website for a list of compatible apps and games, or look for alternative versions of the app/game.
- Missing Google Play Services: Some emulators do not support Google Play Services by default, which may cause issues with apps that rely on it. You can install the Google Play Services APK manually or use an emulator that supports it.
- APK file not recognized: Ensure the APK file you are trying to install is not corrupt or damaged. You can verify the file’s integrity by checking its MD5 or SHA1 hash. Alternatively, try downloading the file again from a trusted source.
- Need for more storage space: If your Chromebook is running low on storage, you may be unable to install new apps or games. Free up some space by deleting unnecessary files or uninstalling apps you no longer use.
- Emulator performance issues: If the emulator runs slowly or crashes during app installation, try adjusting the emulator’s settings, such as allocating more memory or changing the display resolution. Try a different emulator or update your Chromebook’s hardware drivers if the problem persists.
Security and Privacy on Android Emulators
Using Android emulators on Chromebooks can sometimes pose security and privacy risks. To ensure the safety of your data and device, it’s essential to follow best practices and be aware of potential threats.
Best Practices for Maintaining Security and Privacy
- Use reputable emulators: Choose well-known and trusted ones, such as Appetize.io, ARChon, and MEmu Launcher. Research the emulator’s reputation and check for user reviews before installing.
- Download APKs from trusted sources: Obtain APK files for apps and games only from reliable sources, such as official developer websites or reputable app stores.
- Keep emulators and apps updated: Regularly update your emulator and installed apps to benefit from the latest security patches and performance improvements.
- Enable security features: Use built-in security features of your emulator and Chromebook, such as password protection, encryption, and two-factor authentication.
- Monitor app permissions: Be cautious of apps that request excessive permissions. Review the permissions an app requires and deny any that seem unnecessary.
Risks and How to Mitigate Them
- Malware and viruses: Downloading apps from unknown sources or using untrusted emulators can expose your device to malware or viruses. Stick to reputable sources and use reliable antivirus software to scan APK files before installing.
- Data theft: Some malicious apps may attempt to steal personal information or access sensitive data on your device. Be cautious with the apps you install, and use a trusted VPN service to protect your internet connection.
- Device vulnerabilities: Emulators can sometimes introduce new vulnerabilities to your Chromebook. Keep your device’s software up-to-date and install security patches as they become available.
- Phishing attacks: Be wary of phishing attacks when using Android apps on your emulator. Double-check the authenticity of login pages and never provide sensitive information to untrusted apps.
- Performance issues: Running Android emulators on Chromebooks may cause performance issues, especially on low-end devices. Close unnecessary apps and adjust emulator settings to optimize resource usage and maintain system stability.
Frequently Asked Questions
Can Chromebook run Android games?
Chromebooks can run Android games using Android emulators like ARChon, Appetize.io, or MEmu Launcher. These emulators allow you to install and play Android games on your Chromebook, providing a seamless gaming experience.
How to install APK files on Chromebook?
To install APK files on Chromebook, you need to use an Android emulator. After installing the emulator, locate the “Add APK” or “Install APK” option within the emulator interface. Browse your Chromebook’s file system, select the downloaded APK file, and wait for the installation to complete.
Does Google support Android emulators?
Google does not officially support Android emulators for Chrome OS. Still, many third-party software like ARChon, Appetize.io, and MEmu Launcher are available. These emulators allow you to run Android apps and games on your Chromebook, enhancing its remote support, streaming, and gaming capabilities.
Conclusion
Android emulators for Chromebooks offer an excellent way for users to expand the capabilities of their devices. By carefully selecting the right program, following best practices for security, and troubleshooting any issues, users can unlock the full potential of their Chromebook and enjoy a seamless Android experience on their desktop computer.
With emulators like ARChon, Appetize.io, and MEmu Launcher, users can run Android apps and games on Chrome OS, opening up a world of possibilities.

