How to Plan a Trip Using Google Maps in 2023?
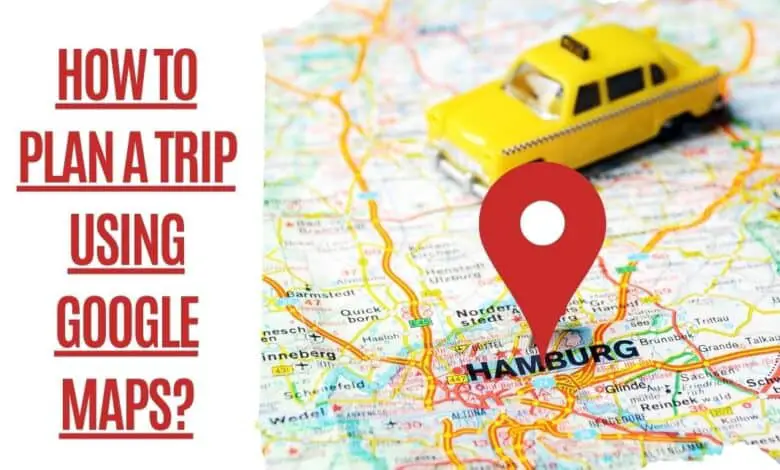
Are you looking to plan a trip on your own or with friends and family? Google Maps is the perfect trip planning tool for getting a sense of what a destination is like before you even leave home. With the detailed street view and satellite imagery, it’s easy to see what a place looks like on foot and plan routes that take in the sights and sounds of your chosen location. Let’s plan a trip using google maps.
It’s now easier than ever to stay organized when planning a vacation, thanks to the abundance of travel guides and websites. To schedule a trip, We use Google Maps Trip Planner frequently.
When planning a trip, if you’re prone to feeling overwhelmed, you’ll refer to our detailed tutorial on how we do it. When planning a vacation, using Google Maps Trip Planner is an excellent method to get a sense of where you’re going and how long it will take you to get there.
Add-ons can help you keep track of all the places you’ve been told about and use Maps to plan more efficiently for several visits in a single itinerary.
When planning a trip, using Google Maps is a great way to keep track of locations and ideas. Once you have selected a destination, you can save the contact information and location of places that you’d like to visit. Once you have made the map, zoom it out, and find the points of interest you want to see. When planning the trip itinerary, you can determine which hotels are the best to stay in based on the location.
Google Map Trip Planner: A Quick Guide
When planning a road trip, Google My Maps is a great tool. The Trip Planner can help you determine the best way to get from point A to point B. You can also use it to find attractions, restaurants, and hotels near your destination. Let’s explore the steps of road trip planning With Google Maps.
Make a Google Map of Your Own
Visit this link to establish a new Google Map and get started. A drop-down menu can access the primary maps page at the top. Check to see if you’re already logged in to your Google account, or you can register here for free if you don’t already have one.
- Sign in to your account and then pick “Your Places” by clicking the triple bars symbol in the upper left corner.
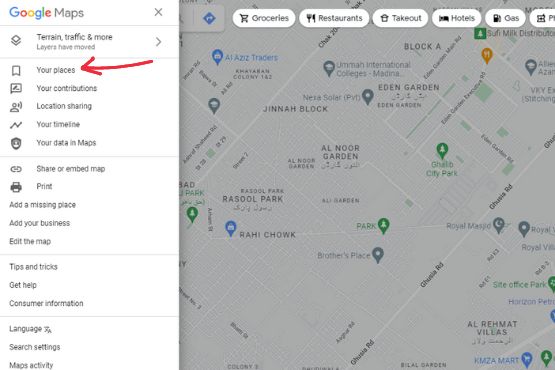
- The next step is to choose “Maps” from the screen’s drop-down menu in the upper-right corner.
- If you don’t already have a map, you won’t be able to see anything.
- Select “Create Map” from the drop-down option that appears.
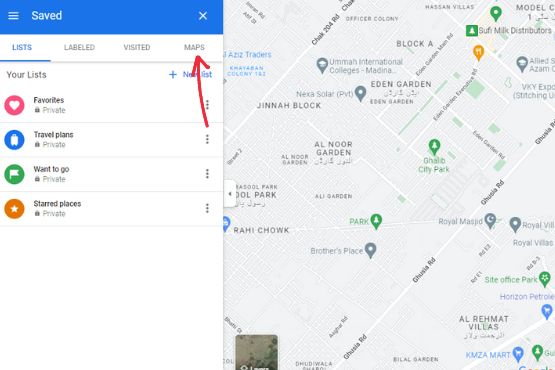
- After this, a new map with an unnamed title and description will appear.
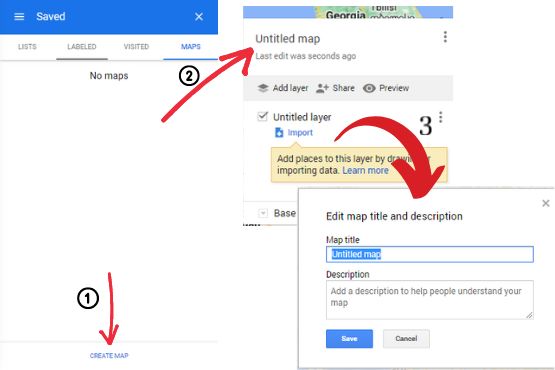
- Tap on “Untitled Map” to bring up a text field to type in your description. Make your plans as clear and concise as possible to stay on track.
Sort Your Map Into Subcategories
Before creating a Google Maps map for a trip, you need to decide which categories you wish to use. Creating categories around interests, such as the types of activities you wish to do, makes organizing your map easier. For example, you could include hiking trails, beaches, coffee shops, and popular hiking and photography spots. Once you’ve decided on categories, add them to your map.
As a rule of thumb, those would be the categories We use:
- Food & Beverage Establishments
- Cafes
- Shopping
- This is an excellent feature for those on road trip routes or seeing several places in one go.
- Hotels This category should be utilized if you’re going to multiple locations.
- What do you do in your spare time (hiking tracks, leisure spots, etc.)
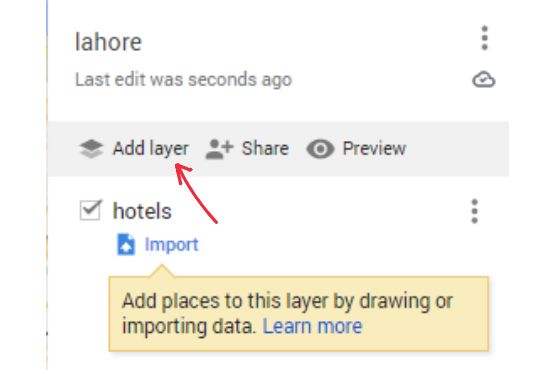
Add an “extra layer” for each category by clicking the “Add Layer” button on the left-hand side of your screen.
Be sure to name each layer by tapping the “Untitled Layer” text box as you did when creating your map. Our first layer was referred to as “Hotels.”
Add Your suggestions & Ideas on the Google Map
Pretend you’re booking a trip to an exotic locale you’ve wanted to see for a long time. If this is the case, chances are you already have a few activities crossed off your list, whether from recommendations from friends, blogs, travel websites, or social media accounts like Instagram.
When you have all your ideas in one place, you can decide which ones you can explore further and which you can’t.
Tap on the level (the category) where you wish to add a location marker. You can use this to add a marker to a particular spot.
After selecting the “Hotels” layer on my map and typing the hotel’s name into an open search window, we added this hotel to my map. By selecting “Add to Map” when the desired location is displayed in the search results, you’ll see a new marker appear on the map. On the left side of the screen, beneath the layer descriptions, you’ll find the location’s name. You may want to keep an eye out for this.
- If you accidentally place a location in the incorrect layer, there is no need for an alarm. You must grab the spot with your mouse and drag it into the relevant category.
- If the location you are looking for does not immediately appear in the results, it is most likely because Google has not yet created a site. But don’t worry; there’s nothing to be concerned about! You can manually enter the area and the location name into the search field to add that location to your map. Using one of these approaches is a snap.
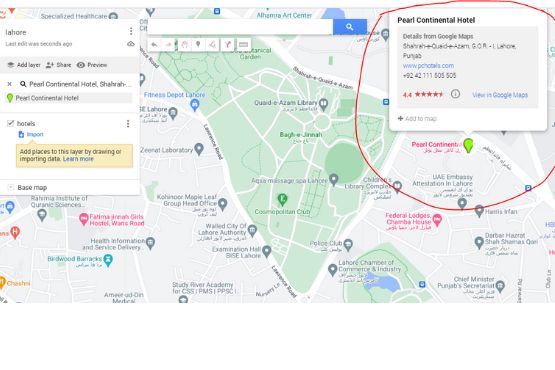
Also, Read
Google Maps Tricks And Tips You Didn’t Know About
How to Set a Pin on Google Maps?
Map Customization
A Custom Google Maps itinerary is possible that includes all of the galleries, landmarks, coffee shops, and other attractions that interest you. If you want to keep your marks arranged aesthetically, you can color-code them.
To achieve this, click the paint bucket icon at the bottom of the pop-up location marker.
The pencil icon beside the paint bucket icon allows you to add more information regarding a specific place (e.g., “PC Chicken Steak”) or to jot down alternative ideas for that site. To eliminate an idea, click the trash button in the same panel.
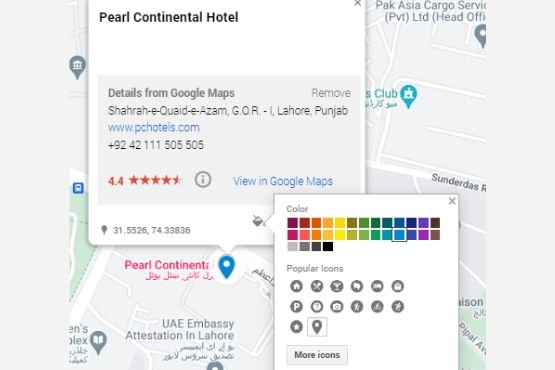
Color code may be used in a variety of ways:
- Things can be color-coded according to their importance.
- The restaurants on the “Must Visit” checklist may be marked in red, those you’d like to visit in yellow, and those you’d stop by if you had the time would be green in your color-coded system. This method makes prioritizing you should and must-do activities while you’re there easier.
Restaurants can be color-coded based on their pricing or level of formality.
- Purple indicates more expensive eateries, whereas red indicates more informational establishments.
Color coding may be used to categorize your subcategories better.
- Instead of labeling museums purple, parks blue, and shops gray on a single “Activities” layer, you might label museums purple, parks blue, and shops gray instead.
Instead of greens, we recommend a more vibrant red or purple for people who don’t want their documents color-coded. In my experience, it can be difficult to find blue map markers.
When you press the save icon, the categories you’ve created will appear beneath their corresponding layer.
Each location’s name, phone number, e-mail address, and URL should be added to the database. Whether you want to reserve a meal in a restaurant or get theater tickets, this is an easy way.
In short, Google Maps’s itinerary feature lets you color-code places you plan to visit according to priority or type. If you have more than one person in your group, you can color-code different areas for each member. Once you have added all the places important to each person, you can see the greatest concentration of pins. This will make it easier to prioritize your list.
To customize and color-code your Google Maps map when planning a trip, you can create directions, layers, and categories based on what you want to include. Among these categories are coffee shops, hiking spots, and photography spots. You can also add current locations and activities you want to visit, such as beaches, museums, or other tourist attractions. Once you’ve mapped out your itinerary, you can color-code each category to reflect the activities you’d like to do and where you can find those activities.
Once you’ve added a place or activity, you can add a directions layer to display more information. This is helpful when you need more time to plan your trip. You can also add videos and photos to your maps or make routes. This way, you can plan every aspect of your trip to the nth degree. You’ll never be lost again! There’s no need to carry a notebook and pen while traveling.
Group Activities Plan Management
Group-related activity is a good idea when planning a trip using Google Maps. Grouping similar activities together will make it easier to do them all on the same day. Choose the activities that are close together and update your itinerary as you travel. You can also group places together by category or type. Decide which activities to the group before your trip and start the elimination process.
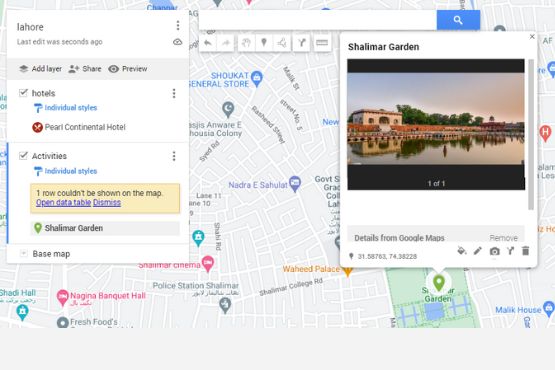
You can zoom a map containing most of your desired destinations at this stage. To help you decide on where to stay, what hotels to book, what restaurants to visit, and what activities need to be organized, this guide is here to help. On-road trips, it’s helpful to visualize your planned route and utilize a method of elimination to select the best places to stop. Finding out how long it will take to get to your destination is considerably more accessible when you can see where you’re heading on a map.
Organize Your Day-to-Day Schedule
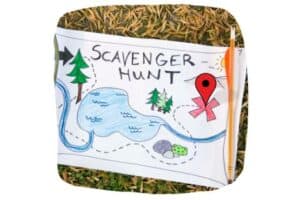
You can plan and organize your day-by-day itinerary using Google Maps. Google Maps makes adding multi-stop trips to your itinerary easy and allows you to customize your map by adding must-see attractions. You can also download the map to your phone for easy access to google maps and share it with your travel companions.
Once you’ve created your itinerary, you can share it using the Google Map App for your iPhone or Android. To plan your day-by-day itinerary, save the locations you want to see and their contact information. When you have a map, zooming out to see the entire scene makes it simple to find your way there. This feature lets you see which places have the most significant concentrations of pins.
You can also add new sites to your day-by-day itinerary by dragging them from one day to the next. You can also use Maps to make an itinerary by adding landmarks to the map. To do this, type in the location you want to visit and click the Add marker tool. Click on it, and you will see a pop-up window. You can add a detailed description of landmarks you bookmarked on the map. These notes will appear under the pin titles. After you’ve completed the map, click Save to save your itinerary.
Use Google Map on your phone to Get Directions
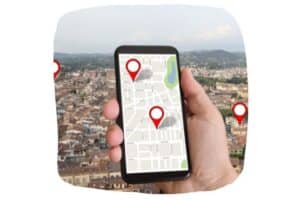
First, you must download the Google Map app to use the maps on your mobile device. Once you’ve installed the app, open the Google Map page. Once inside, sign in to your Google account so that your personalized maps will populate.
After you’ve signed in, select the map you want to view. Once the map loads, tap the three-bar icon in the upper right corner. After creating your trip, you can use Maps to add the fastest routes to your itinerary. You can add different starting points as well as different directions.
If you’re unsure where you’re going, you can type “point A” in the search bar and see which fastest route is the best one for you. If you have multiple destinations, you can also use Google Maps to add them to your itinerary.
Send a Link to Your Map to Your Travel Companions

Sharing your Google Maps map with friends when you plan a trip is a fun way to keep them updated on your itinerary. You can even create saved places and then share them with friends.
Once you’ve reached your destination, the live tracking feature ends. This feature is also helpful in giving travel advice to friends. When sharing your map with friends, it’s important to remember that you’re sharing personal information, so be considerate of their privacy. To share your map with others, copy the link you created. Click the “Share” button, then choose the email address and other details.
You can also attach a file with the map so friends can view and edit it. When sharing the link, tell your friends how long you’ll be gone since sharing your trip details with the public can be risky. Even better, when you return from your vacation, you’ll have a comprehensive list of everything to tell your travel buddies who are also planning a trip to that place.
Open the map as you normally would, and you can share it on your desktop. You’ll find a “share” button directly beneath the map title. When you do, you’ll be given the choice of sending the link by email, Twitter, or Facebook. Open Google Maps for mobile sharing and select your locations > maps. To share a map, click the share button after selecting “See Map Legend” from the drop-down menu.
You can send your map to others via email, SMS, and other social media platforms. I suggest going back to the map and making notes on the places you’ve been, what you ordered, and the establishments you should try to avoid. Your other pals will admire you for it!
When To Use Google Maps For Route Planning?
Google Maps is a fantastic tool for efficient route planning, especially for road trip itineraries. You can input your starting point and destination; Google will give you the shortest route. It will also show you estimated travel times and traffic conditions. This can be very helpful in planning your trip and making sure you allow enough time to reach your destination.
Frequently Asked Questions
Can You Add Multiple Stops on Google Maps?
You can add multiple stops on Google Maps if you plan a more extended road trip. To do so, click the “+” sign on the map, then click “Add destination.” From there, you can enter the address or name of your desired location. You can add as many destinations as you like and re-order them by dragging and dropping them on the map.
Why should you use Google My Maps to plan your trips?
There are many reasons to use Google My Maps to plan your trips. With My Maps, you can easily create and share custom maps with your friends and family. You can also use My Maps to find the quickest routes to your destination and get turn-by-turn directions. Additionally, My Maps makes adding photos and videos to your maps easy to remember your trip forever. Finally, suppose you’re planning a trip with multiple destinations. In that case, you can use Google My Maps to create an itinerary and share it with your travel companions.
Does Google Maps always give the fastest route?
Google Maps only sometimes gives the fastest route. The trip planner and navigation App consider several factors, such as traffic conditions and the shortest distance, when finding directions.
When NOT to use Google Maps for route planning?
There are a few instances when you should refrain from using Google Maps for route planning. Suppose you are going to an unfamiliar destination. In that case, it is best to use a map to see the surrounding area to get your bearings. Additionally, consider things like tolls or ferries. There may be better options than Google Maps since it only sometimes includes this information.
Why is Google Maps the Best Travel Planning Tool?
There are many reasons why Google Maps is the best travel planning tool. For one, it is very user-friendly and easy to use. You can input your starting location and destination, giving you the best route. Additionally, you can see reviews and ratings for different attractions and businesses along the way to plan your trip accordingly. Finally, Google Maps is constantly updating its information, so you can be sure you are getting the most accurate information possible.
Conclusion
By following these simple trip-planning processes, you can plan a trip anywhere in the world with the help of Google Maps. Whether a first-time traveler or a seasoned pro, this step guide will help you get the most out of this fantastic resource. So what are you waiting for? Start planning your next adventure by following this step-by-step guide on using Google Maps to schedule your first vacation. Now that you know how to plan a trip using google maps, please share your thoughts in the comments section below.

