Google Maps Tricks And Tips You Didn’t Know About
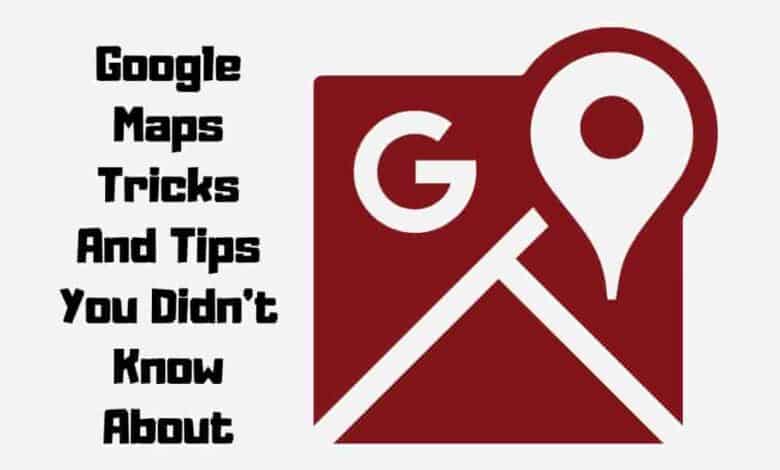
Google Maps is one of the most powerful tools to help you plan your next trip. Whether you’re driving, walking, biking, or taking public transportation, Google Maps tips and tricks can help you plan your route, save time, and avoid roadblocks, from finding the best route to the airport to preventing traffic jams and getting directions to your destination quickly.
Google Maps has revolutionized our ability to get around. As a result, it’s mobile and desktop version apps have become more than just a means of getting from point A to point B. Thanks to the omnipresent Google service, searching the environment around us has never been easier.
You may not know about all the valuable features and customization options in Google Maps, such as Incognito Mode, but they’re there if you want. Learn how to get the most out of Google Maps tips and tricks to help you make the most out of this excellent mapping tool.
How Does Google Maps Work?
Google Maps is a web-based mapping program built by the search engine giant. You may use it to plan your journey by foot, automobile, bike (in beta), and transportation by using satellite photos, local maps, 360° panoramic views of roads (called Street View), actual traffic conditions (called Google Traffic), and route planning.
What are the best Google Maps features?
Many great features of Google Maps make it such a helpful tool. One of the best things about it is that you can see satellite imagery of any location on Earth. This is great for understanding what a place looks like from above and can be very helpful for planning.
Another great feature is the Google Street View function, which allows you to see what a place looks like at street level. This can be very useful for getting directions or finding specific landmarks. Finally, Google Maps is also very user-friendly and easy to navigate, making it an excellent option for anyone looking for a reliable mapping tool.
Tricks & Tips for Android Users
Here are a few tips you may not know if you’re starting with Google Maps. It’s simple to include them in your daily routine.
Speed Traps & Speed Limits
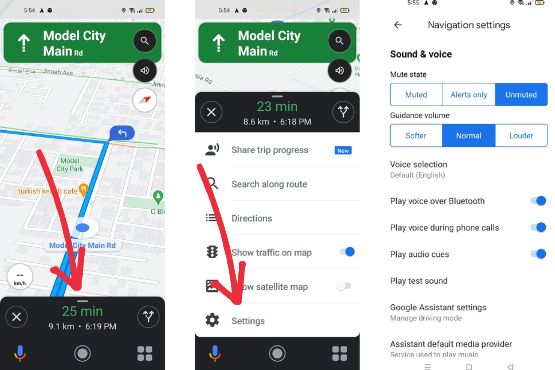
Have you ever been driving and wondered how fast you were going? Or maybe you’re curious about the speed limit on a particular road. Google Maps has some tricks that can help with all of that.
There are a few things on Google Maps that might assist you in avoiding being stopped for speeding. It shows your actual speed and the speed limit on the road ahead while using the app to get instructions. As soon as you begin driving, Google Maps will provide real time information in the shape of little bubbles to the left of the road.
Users may also be alerted of speed traps or cameras in specific locations of the country that other users have reported. A speed trap symbol should be shown on your map while driving. You may utilize this function verbally as well as in writing. The app will notify you if you come too near to a trap.
These utilities are accessible by default. Try turning them on manually in Settings > Navigation Settings > Driving choices if you don’t see them, or follow the attached image to land navigation Settings.
Testing and Vaccination for COVID-19
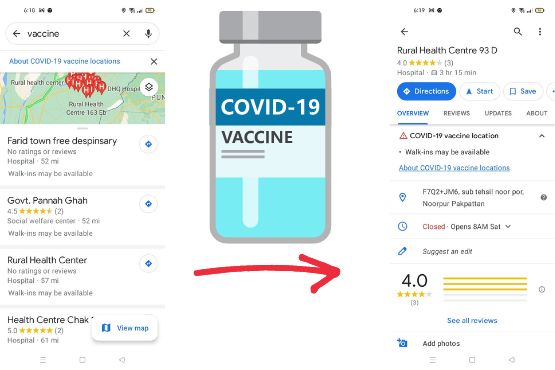
As with everyone else, Google Maps had to adapt to the epidemic (Opens in a new window). Searching for “covid testing near me” on Google Maps will get results that include testing facilities, contact information, and hours of operation. Type “vaccine” into a search engine, and you’ll discover several sites where you can arrange an appointment with only a few clicks. It’s possible to observe if the frequency of COVID-19 instances in your area is rising or decreasing by choosing COVID-19 Info in the Maps’ layers menu.
Add a Gas Station and Monitor the Cost of Fuel
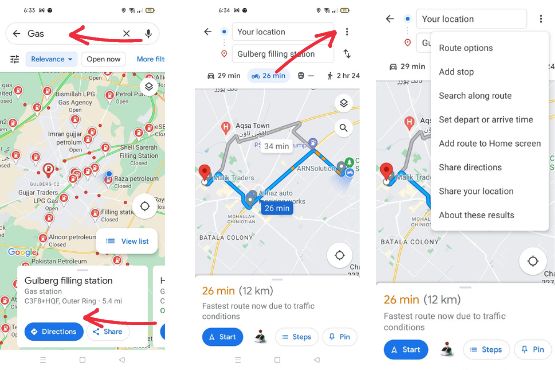
Looking for a new location to utilize as a rest stop after starting your journey using the search option (with magnifying glass) is possible. The three-dot profile icon symbol in the upper right corner of the app lets you add a stop if you think you’ll need to stop anywhere along the journey.
Thanks to the app’s added feature, you may save money on your next fill-up by seeing the prices at different gas stations nationwide.
Make Advance Arrangements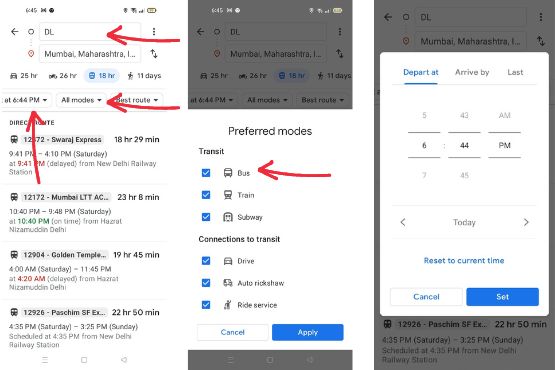
When making travel plans, have you ever wondered how fast public transit would be in the coming times? You may ask that question on Google Maps.
When learning a new skill, looking up directions first is common practice. To see the departure time for transportation, select it (that looks like a bus symbol). Changing your arrival time, picking a different mode of transportation, or even using the last one available are all options that can be used.
When it comes to public transportation, these estimates are almost always correct. If you want to know how long it would take to travel by automobile, you’ll still need to utilize Google Maps on the internet.
Manage & Plan your Trips
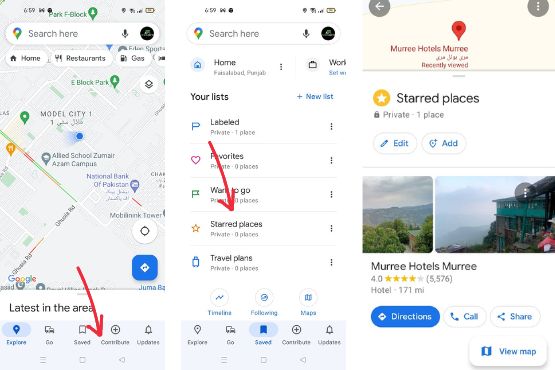
Google Maps has several helpful bookmarking options. There are several ways to do this, including using the lists feature to save places as favorites and to categorize them further. You may make one bucket list item of any of the restaurants you want to visit, and you can make another one of an upcoming vacation you want to take.
There are two ways to create a list. Select the Save icon on the information card for a particular location, or go to the Left Navigation Drawer > Your Locations menu item.
Users may collaborate with their peers to create Google Maps lists using a Shortlists feature. Start a new project by sharing a location with a friend familiar with Google Maps.
You may view the list by tapping the floating symbol that represents the Shortlists interface, and you can add items to the list before sharing them with others. Each location has an upvote and downvote icon so members may express their thoughts. Members can then see a map of all the discussed favorite locations by tapping the little map symbol at the top of this page.
Sending Directions to a Mobile Phone
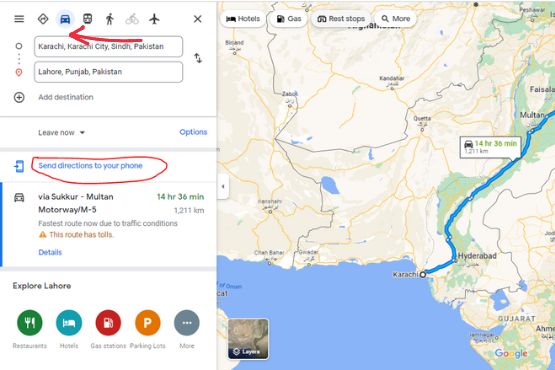
Have you ever searched for directions on Google Maps from your computer only to discover that you need them on your mobile to get around?
If you are logged into the same Google account on both your desktop browser and your phone, select the option to Send instructions to your phone. This will allow you to get directions on both devices. You will receive a message immediately sending you to your smartphone’s navigation section of Google Maps.
Navigate Malls
You can use Google Maps to find your route around specific retail malls and major highways. Zoom in on the mall’s architecture if you’re in a busy retail district. You can use the interactive maps provided to explore the building’s different levels or determine which businesses are on each floor.
Take a Look Back at Your Previous Locations
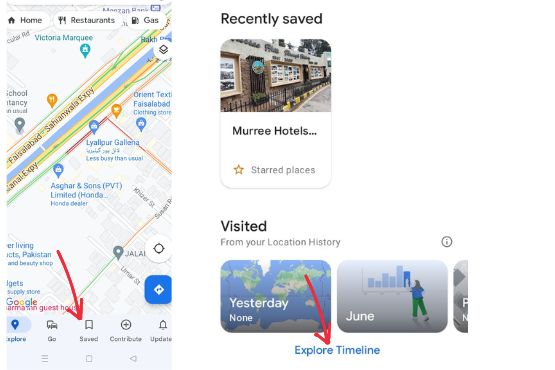
Google Maps is more than just a way to get from point A to point B. You can use it for much more, including seeing where you’ve been. Here are some tips on how to do that:
First, open Google Maps and click the “My Places” tab. Then, click “Maps.” You’ll see a list of all the places you’ve been to and how many times you’ve been there.
To see a specific location, click it in the list. You’ll see a map of that location with pins indicating where you’ve been. You can also view your trips on a timeline or satellite view.
You can also use Maps to track your movements over time. To do this, open Google Maps and go to the “History” tab. Then, select “Locations.
If you find your Maps location data invasive, you can permanently delete it. You can add notes to your calendar to remember whatever you did on a particular day.
Make Your Vehicle Icon Personalize
![]()
When you’re behind the wheel, Google’s iOS and Android applications allow you to customize the automobile that appears on your GPS. Enter your destination into the app, and it will immediately begin providing driving instructions. Suppose you tap the symbol that displays your present location. In that case, a pop-up menu will emerge with many possibilities for automobile icons, including a hatchback, a pickup truck, and an SUV. Alternatively, you may tap the indicator that displays your destination.
Where Am I Going?
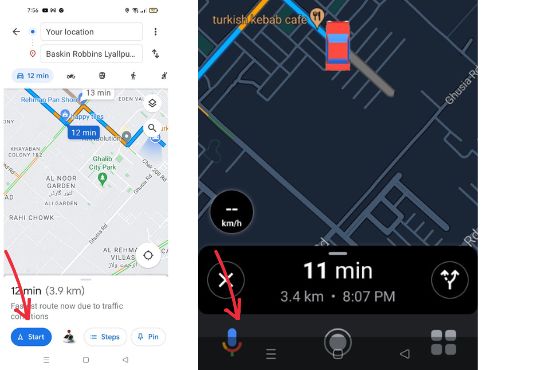
If you want to use Maps while driving, you should avoid taking your eyes off the road too much. This is especially important if you want to engage with the app. You won’t have to if you use the “OK Google” commands available in the Google Maps Mobile app (Which opens in a new window).
For instance, if you realize that you are becoming low on petrol, you may tell Google, “OK, Google, find petrol stations,” and it will display petrol stations on the map for you (that you can glance at when you are stopped at a red light or even have pulled over). You may also ask questions such as “What’s my upcoming turn,” “What’s my estimated time of arrival,” or “How’s the traffic ahead?” On Android, you only need to install the Google app to get started.
Offline Access to Google Maps
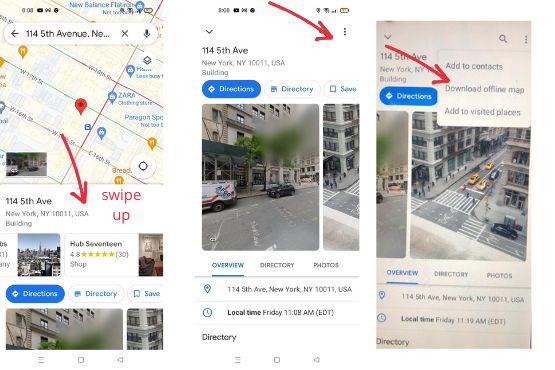
As a result, when you need Maps the most, you may discover yourself in an area with spotty (or, heaven forbid, nonexistent) mobile service. Offline access to Google Maps is available to make things easier for you. To download an offline map, enter address details or location, then slide up on the menu at the bottom of the screen to access the ellipsis icon. It will be saved if you have adequate space on your device. This part may be accessed at any time by tapping your avatars > Offline maps, so you can view information about local companies and find directions to them.
Zoom In & zoom out
This one is straightforward but completely changes the one-handed use’s dynamic. Double-tapping the screen quickly will allow you to zoom in the next time you need to. After the second touch, keep your finger in the same spot upon that screen and pull it down. To zoom outward, go back to steps 1 through 3 and pull your finger up instead of down.
If you’ve ever battled with your smartphone while trying to perform a pinch-to-zoom technique with one hand, this should aid you in the future.
Use Google Maps to Play/Pause Music
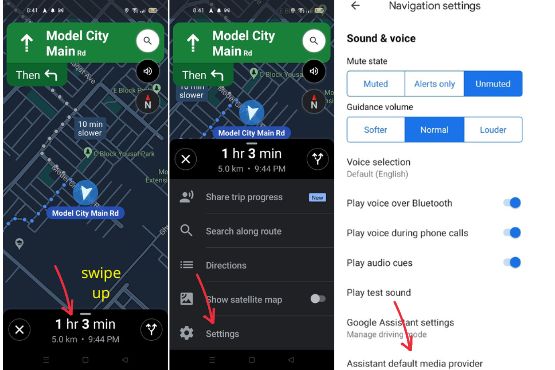
Switching between apps or using the notification screen on your phone to control music playback while driving is a big no-no. Your music library can be accessed using the Google Maps app. Right within Google Maps, you’ll be able to browse your playlist queue and play and stop music like Itunes, Google Play, Soundcloud, and more.
To use this feature:
- Navigate to the Settings menu and select Navigation Settings.
- Once there, toggle the display Media Playback Controls option. You will now see a music symbol if you are on a screen that is actively navigating.
- Click it to show the controls, then when prompted, select Browse from the menu to look through the songs in your collection.
Augmented Reality Walking Guides
There are instances when following Google’s walking instructions can leave you perplexed about what you did wrong when trying to figure out which of the many turns you must take. The Augmented Reality feature of Google Maps is a superior, more natural option.
You can use this feature to see where you need to travel by overlaying the following command on top of the real world. You must press the “Start AR” button when displaying walking directions.
Get Traffic Updates Before You Depart
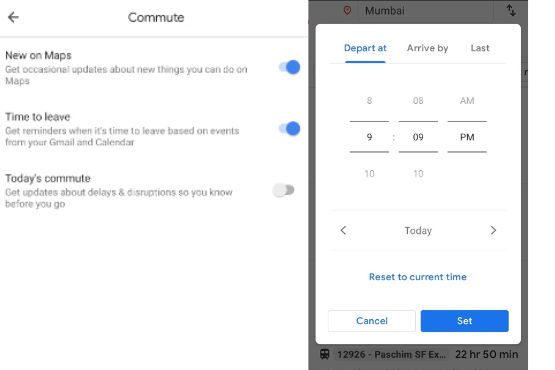
Google Maps also can keep you updated on the current traffic scenario while you plan your daily route. To top it all off, the app can look at the calendar or provide notifications for future activities like a meeting.
Determine your travel times and places take benefit from these services. Settings > Commute Settings is where you’ll locate such settings. Take a look at Commute in the Settings > Notifications section.
Utilize Voice Commands with Saved Places
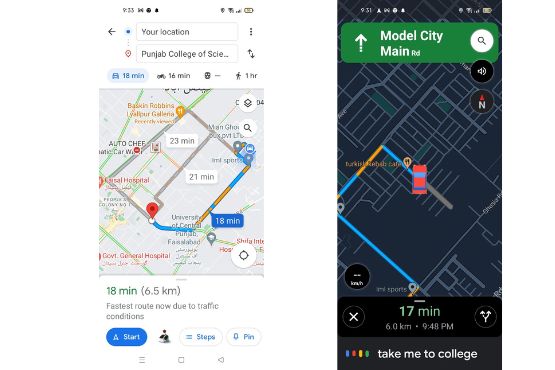
It is considerably simpler to navigate using voice control when custom labels are applied to regularly frequent places. This is among the advantages of labeling these areas.
For Android phone, Google Maps offers compatibility with the strong voice instruction provided by Google Assistant. You can simply instruct the Assistant to travel to any location by giving orders, like “Find the nearest Starbucks.” In case you already configured your college and residential locations, you will now have the ability to utter more natural sentences like “Take me to college.”
In addition, Google Assistant is already integrated into the Google Maps application. You may thus communicate with Google Assistant even if you are using iOS while actively navigating. You may activate it by saying “OK, Google” or “Hey, Google” as the launch phrase.
Save Routes Google Isn’t Currently Listed For
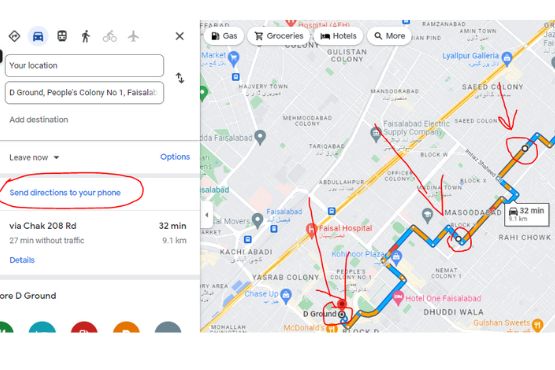
You could already be aware of this fact if you have lived in a given location for a significant amount of time; at a particular period each day, the traffic at a specific stoplight tends to become backed up. When the traffic is severe, you steer clear of traveling a significant route to get to work because of this.
It is common for Google Maps to aim to keep you on major roadways wherever possible when constructing a route for you. This mode of transportation will turn to side streets when it encounters a busy highway, but it will rarely take you into residential neighborhoods or onto other minor roads.
There is no method to create custom itineraries on your phone; however, there is a solution to this problem. Map your journey and add multiple stops sequentially in Google Maps on your laptop or desktop computer. To spice things up, visit each of your planned stopping points.
After generating the turn-by-turn route options, pick the option to Send directions to your phone to send them to your phone at the bottom of a route.
You can save a shortcut to your route in a note-taking app on your phone. Afterward, you’ll need to tap your phone once to get the route. When you click it, Google Maps will pop up with the complete route already mapped out and ready to be navigated.
Calendar Places You Want to Recall
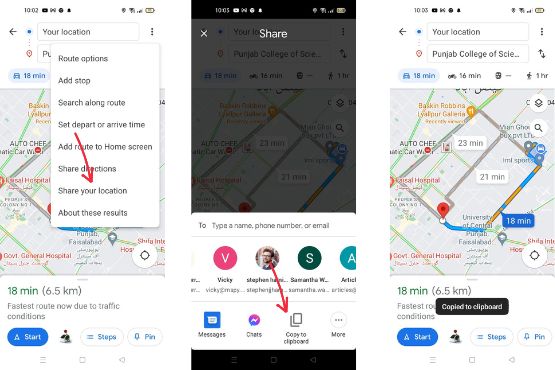
You don’t want to waste time in the driveway trying to get somewhere you must be in a hurry.
When preparing for an occasion, look up your device’s address using Google Maps. This is the most convenient option when you first receive an invitation from a buddy or are on the website that supplies the URL. As soon as the maps are finished, they can be posted online.
- The Share directions may be accessed by clicking the three-dot menu symbol in the upper-right corner and selecting Share directions.
- Choose Copy to clipboard from the list of programs.
- Copy the sharing link and paste it into Google Calendar’s Add Location field to add the location to your calendar.
- The entire set of step-by-step directions will be provided in text format. Clicking on the link will take you directly to Google Maps if that’s more convenient.
- When you open your calendar notification and select the route links in the location box, it takes a few clicks, and you’re on your trip to the event.
Add Comments and Photos of the Places You’ve Visited
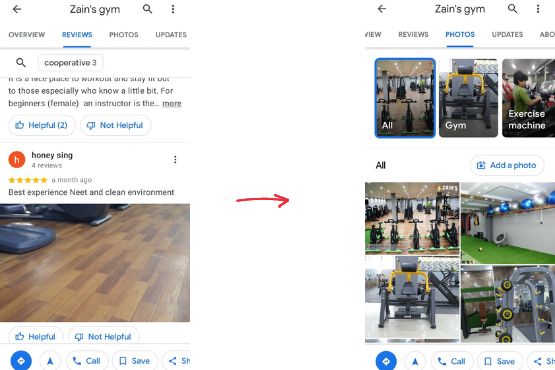
Google Maps makes it simple for you to offer feedback that will improve the service that other customers receive at establishments like hotels and other services that you have previously frequented. Go to the Google Maps list and click Your contributions to finish this stage.
As was discussed, Google saves a complete history of all the places you’ve been to in chronological order. Therefore, in this part, Google offers a handy page to browse through to rate the establishments you have visited swiftly. Finding the company to give a review is far more inconvenient than doing this.
Share Your Location with your Family
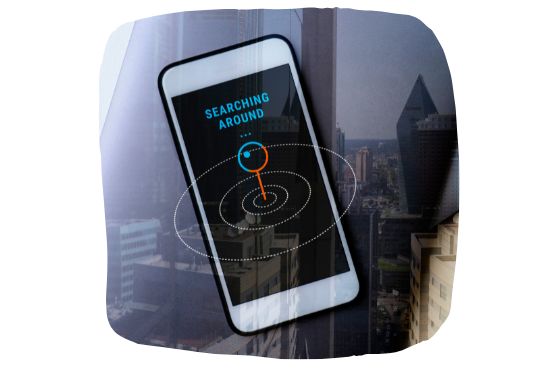
Among the most stressful aspects of travel is being away from loved ones, whether on a university tour or a work vacation. However, anyone may let their loved ones know how you’re doing while away by using Google Maps geolocation to share trip progress.
To make this possible:
- From the Google Maps menu, select “Location Sharing,” and then follow the on-screen directions.
- You can set a time limit or turn off location sharing anytime.
- Use your contact list or save the URL to the clipboard to share your current location with others. The URL can be shared using any social media platform like Twitter or Facebook.
- This feature can be used in a variety of ways. This software is perfect for musicians on the road who want to keep their fans updated on their location. To ensure that your parents know you’re never far from them, this is an excellent method to communicate your whereabouts with pals while on the road, as they can observe your location icon moving in real time.
Also, Read
How to Set a Pin on Google Maps?
How to Plan a Trip Using Google Maps?
Remembering where you parked
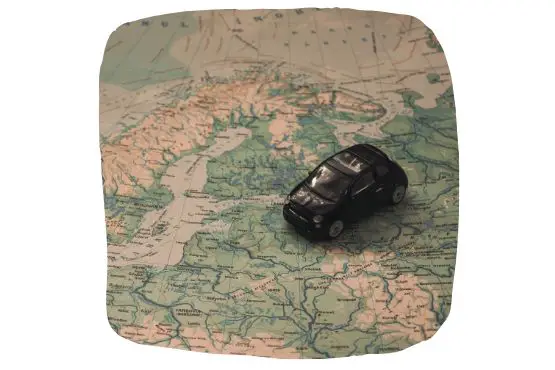
Like most people, you’ve probably forgotten where you parked your car at least once. Fortunately, there are a few ways to help you remember where you parked.
One way is to use Maps. When you open the app, you’ll see a blue location dot representing your current location. If you zoom in, you can see your car as a small icon. You can tap the icon that shows your car and select “Set as parking location.”
Another way to remember where you parked is to use the Maps app on your iPhone. If you have an iPhone 6s or later, you can use the “Tap to Park” feature. Just tap on the Maps app and hold your finger down on the screen until you see the “Tap to Park” option. Then, tap on the spot where you parked, and it will save your location.
Of course, the best way to remember where you parked is to pay attention when you park! But if you do forget, these tips should help you out.
Navigation in the Dark
Dark Mode While Navigation is a new feature in Google Maps that allows you to use the map in a dark theme. This can be useful when driving at night or in low-light conditions. To enable this feature, go to the Settings menu and select “Navigation Mode.” Then, select “Dark Mode.”
Measure Distance with Google Maps

To measure distance with Google Maps, open the app and swipe to the location you want to measure. Then, hold your finger on the screen and drag it to the place you want to measure. The app will automatically calculate the distance between the two points.
When you should not use Google Maps
There are a few situations when you should avoid using Google Maps. If you’re going to be somewhere without an internet connection, you won’t be able to use Maps since it requires an internet connection. Additionally, if you’re looking for something very specific or detailed, Google Maps may not have the level of detail you need. Finding another map source to meet your needs is best in these cases.
Final Thoughts
There are many Google Maps tricks that you may not have known about. Using these tips, you can become a Google Maps pro and get the most out of the app. Whether you’re looking for directions, information on public transportation, or want to explore your surroundings, Google Maps has you covered.
With the simple “Hey Google” command, you may access almost all of Maps’ features without lifting a finger. If you know you won’t have access to the internet while traveling, you may download maps for offline viewing of the region in advance. Google Maps makes communicating their location with people easy for specific periods. To access google maps, type in your destination and pick driving directions. So what are you waiting for? Start using these google maps tricks today!

