How to Set a Pin on Google Maps?
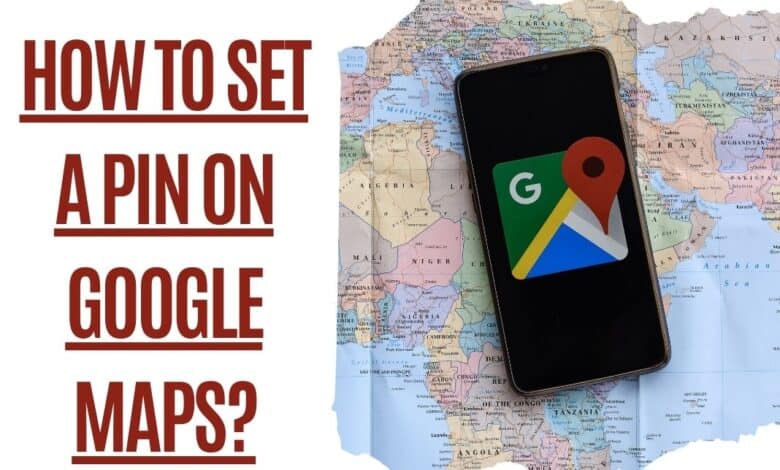
Google Maps is a fantastic tool for finding your way around town or the world. However, like most people, you probably don’t know how to set a pin on Google Maps. This guide will show you how to do it in just a few simple steps.
When traveling about town, Maps have become an essential tool. Almost any address may be found by just putting everything into the search field, although it doesn’t always work. If the address you’re looking for doesn’t exist or is incorrect, consider placing a pin on the map. Also, if you are unsure of the specific location, placing a pin within the approximate area is OK.
You can use Maps for so much more than just going from point A to point B. In addition to public transit routes and schedules, it may tailor your itinerary to suit your specific travel option. You can save and share places and set a pin together in a specific position.
If the location you’re searching for hasn’t had an address or isn’t on the road network, you can utilize a pin drop. It’s also helpful if Google makes a location incorrect. Pinning on Maps is as simple as pressing a button.
Setting a pin on Google Maps is simple, whether using a desktop computer or a mobile device. Let’s take a closer look.
How to Drop a Pin on Android

Find the spot on the map you wish to mark using the Google Maps app for Android, then drop a pin there. Then, hold your finger on that spot for a few seconds. A pin will appear, and you can then release your finger. The pin will remain in that spot unless you move it or delete it. To simplify the process, plz follow step-by-step instructions to learn how to drop a pin in google maps on the android App.
- Launch Google Maps on your device.
- You may either look for the location details by searching for its address or navigate it across the map on the screen until you locate it.
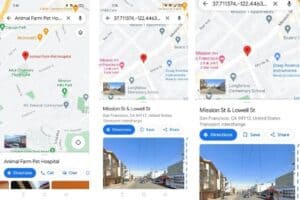
- Press and hold the screen for a few seconds to place a pin.
- At the very bottom of the screen, you will find either the location or the venue’s position.
- Simply touching on the site will allow you to acquire instructions, share the location with others, bookmark it, or add a label to that too.
These pins are convenient for keeping tabs on locations within the app. There are also a large number of additional Google Maps hacks for Android that will alter the way you navigate.
How to Drop a Pin Using the iOS

To place a pin on Google Maps on iOS, you must launch maps on mobile and go to the location you want to mark. Once you’ve found the place, tap and hold on to the screen until a pin appears. Then, drag the pin to the desired location and release it. You can also add a label to the pin by tapping it and typing in a name or description. To simplify the process, plz follow step-by-step instructions.
- Launch the app for Google Map.
- You may either look up the closest street address or navigate the map until you find the spot where the pin should be placed.
- To move the pin to a new place, give the screen a prolonged push at the desired location.
- You will see the address or the coordinates at the bottom of the screen.
- Tap on the place to get further information, get driving directions, add labels, etc.
How to Drop a Pin on Google Maps on Desktop

Many people are unaware of the fact that it is possible to place a pin on Google Maps using any desktop environment.
- Open Google Map on your computer.
- Click the blue “Create a new map” button in the upper left corner of the screen.
- Enter the name of the location you would like to mark on the map and press “Enter.”
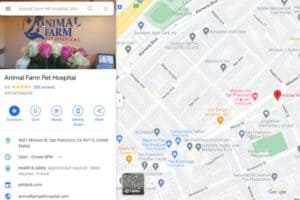
- Click and drag the cursor to mark the exact location of your pin on the map.
- Double-click on the map to place your pin.
- To add text or notes to your pin, click on it and type in your information.
- Click “Share” in the top right corner of the screen to share your map with others via email, social media, or a link.
- If you want to edit the name of your location, click on it and type in a new name. 9. If you want to delete your pin, hover over it with your mouse and click “Delete.
What is a Dropped pin, and How can it be useful?
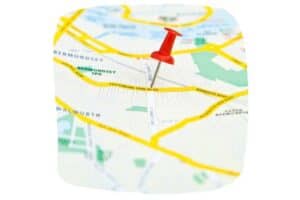
Dropped pins are an essential part of modern mapping and navigation. By dropping a pin, you create a temporary location marker that can be easily shared with others. Dropped pins can also be used to remember a location for later.
Identifying the Time, Date, and Location of Dropped pins
When you drop a pin in Google Maps Mobile app, it records the drop’s location, time, and distance. You can then share this information with others or view it later. The dropped pin will also appear on the map as a blue dot. If you have an iPhone with a cellular connection, your current location will also be shown on the map.
Location. The app uses the GPS (Global Positioning System) to determine your site, but not all devices have a GPS receiver. If you don’t have a GPS receiver, you can still interact with the pin by tapping it and dragging it to a new location.
Time. When you drop a pin, it is recorded with the time it was dropped. You can then share this information with others or view it later. The dropped pin will also appear on the map as a blue dot. Temperature. The app records the temperature when you drop a pin. You can view the recorded temperature later. If you drop more than one pin quickly, only the last one is registered.
Distance. The app records the distance from your device to the pin when you drop it. You can view the recorded distance later. If you drop more than one pin quickly, only the last one is registered.
Tips for making the most of a Dropped pin
Dropped pins have been a part of Maps since its inception and for a good reason. They’re a handy way to mark your location, whether meeting a friend or giving someone directions. Here are a few tips for making the most of them.
First, ensure you have your device’s latest version of Google Maps. Tap the hamburger menu icon in the upper left side of the screen, then select “Your places.” If you see “Dropped pins” under “Location sharing,” you’re good to go.
Next, open Google Map and find the location at which you wish to drop a pin. Tap and hold your finger on the spot until a pop-up menu appears, then select “Drop a pin.” A dropped pin, along with its address and coordinates, will appear on the map. This process will often work even if you don’t have the latest version of the App or Maps. To find out, open Maps on your device and click the menu icon in the upper left corner. Next, select “Help,” then scroll down to “Help with location sharing. If you’re having trouble dropping a pin, try restarting your device and reopening Maps.
Also, Read
Google Maps Tricks And Tips You Didn’t Know About
How to Plan a Trip Using Google Maps?
How to Remove Dropped Pins

If you have a pin that you’ve dropped in a location and want to remove it, you can do so on Android and iOS devices. On iOS, click anywhere else on the map, and the pin will be removed. On Android, long-press the pin location and select “Remove” from the menu that appears. Dropped pins on the desktop version can be removed by clicking anywhere on the map or using the X symbol at the bottom of the information box.
Frequently Asked Questions
How to Save and Share Your Pins On Google Map
You can save the pin and share your pins on Google Maps using the web browser on your computer or mobile device. To do this:
- Open Map and sign in with your Google account.
- Click on the “My Places” option and select the “Pins” tab. You can create new pins, edit existing ones, and even share them with others.
- When you’re finished, click the “Save” button to save your changes.
How to Open WhatsApp Location in the Google Maps
If you receive a WhatsApp message with a precise location pin dropped on Map, you can easily open it on your iOS or Android device. Tap on the pin location and select “Open in Google Maps” from the menu. If you don’t have the Map installed, you can still find the place by entering the coordinates into the search bar on maps.google.com.
How To Pin Point Multiple Locations On Google Maps
To drop multiple pins on Google maps, use the search box to find places using the specific site. For example, to see all the schools in a city, type in “schools” and then the city’s name. This will bring up a list of schools in that city. You can then click on each school’s location on the map. If you want to find a specific school, you can use the search bar at the top of the page. Just type in the name of the school and hit enter.
Can we use Google Maps as a Trip Planner?
Google Map is an excellent tool for planning your itinerary for your next trip. The map allows you to drop pins at different locations, saving them for later. The also allows you to share your plans with others, so they can see where you’re going and what you’re doing.
How to Create a Custom Map and Drop a pin?
To create custom maps, go to Google Maps and sign in to your Google account. Once signed in, click on the “My places” option. From there, you can click on the “Create Map” option. Give your map a name and description, then add locations by clicking on the “Add Marker” option. You can add details about the location for each point, including the name, address, and description. Once you’re finished, you can share your map with others by clicking on the “Share” option.
Exactly How many pins can you place on Google Maps?
When you make a personalized map using Google Maps, you can include up to 2,000 pins or locations on each layer for 10 layers per map.
How to put a pin on Google Maps for your business address?
To double-check that your business address is entered correctly, select the Address field, then look at the new window. You’ll notice a map on the right-hand side of the window, and in the midst of it, a red pin will appear corresponding to your business details. You may zoom in or out by using the plus and minus buttons in the bottom right corner of the window once you have dragged the pin to the location of your business location.
How to put a marker icon on Google Maps?
- Log in to My Maps on your computer.
- Maps can be opened or made. You can put up to 10,000 points and lines on a map.
- Right-click and select “Add Marker.”
- You can place a layer by clicking on it. Layers have a limit of 2,000 possible lines, shapes, or locations per layer.
- Put a name to where you live.
- To save your work, click the Save button.
Can we create a Google Maps pin from a PHP Database?
There are many ways to create a Maps pin from a PHP database. one using the Maps API and the other using the Geocoding service. The first method is to use the Google Maps API. This method requires you to have an API key and some coding knowledge.
The second method is to use the Maps API Geocoder service. This method does not require an API key and is easier to use than the first. However, it is limited in terms of functionality.
Is it possible to add photos on Google Maps privately?
Launch Maps on your PC. Then under Your contributions. Click the “Add your images to Maps” button that may be found on the page labeled “Contribute.” You can only access this option if you capture pictures with your phone, at which point your pals can pinpoint your whereabouts.
How can I change the location name and address on Google Maps?
- Launch Google Maps.
- You may either look for a location or choose it directly on the map.
- Click the Suggestion and Edit buttons. Modify the name or any other data.
- After that, you should hit the “ok” button.
In conclusion, setting a pin on Google Map is a simple process that can be done on a computer or mobile device. Following the steps outlined in this article, you can easily add a landmark or specific location to help you navigate your way. Now that you know how to set a pin on google maps, please share your thoughts in the comments section below.

