How to Check iPhone Battery Cycle in 2023
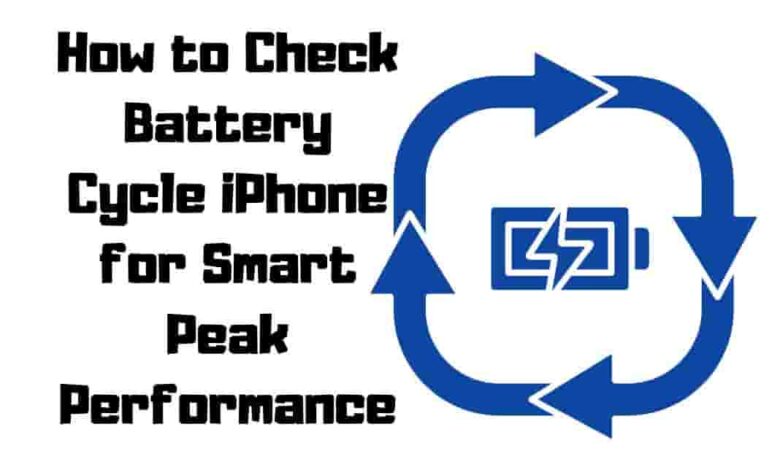
Battery health is crucial for every iPhone user who wants to get the most out of their device. In this article, we’ll delve into the world of iPhone battery cycles, discuss how they affect your device’s performance, and share tips on how to check iPhone battery Cycle for smart peak performance. So, let’s dive right in!
Importance Of iPhone Battery Health for iPhone User
iPhone batteries, like all rechargeable batteries, have a limited lifespan. The number of charge determines the lifespan cycles a battery can endure before its capacity significantly declines. Monitoring and maintaining its battery health is essential to get the best performance from your iPhone.
What is iPhone Battery Cycle?
A battery cycle is defined as one complete charge-discharge cycle. This means that a battery goes from fully charged (100%) to wholly drained (0%) and back to fully charged (100%) again. The number of times a battery can complete this cycle before it degrades significantly is known as its charge cycle count.
How Do Battery Cycles Affect iPhone Performance?
The capacity of an iPhone battery slowly decreases as it goes through charge cycles. Apple suggests the battery should remain at 80% or higher after 500 full charges in normal conditions. If the battery is used beyond this point, it could cause decreased performance, a shorter battery life, and random shutdowns.
How to Check iPhone Cycle for Peak Performance
To check Battery Health feature, go to Settings > Battery > Battery Health. This will display your Battery’s current maximum capacity and best performance capability. Unfortunately, iOS does not directly reveal the cycle count in this section.
Interpreting Battery Cycle Data
While the Battery Health feature does not directly show the cycle count, it does provide valuable information about your Battery’s overall health. The maximum capacity percentage indicates the Battery’s current capacity relative to when it was new. If this value is below 80%, it’s a sign that your Battery has gone through a significant number of charge cycles and may need to be replaced soon.
Check iPhone Battery Using iPhone Analytics
If you want to check your iPhone’s battery cycle count, it’s easy with Apple’s Analytics feature – but only if you’ve enabled analytics data sharing. Here’s a four-step process that’ll have you checking your battery in no time:
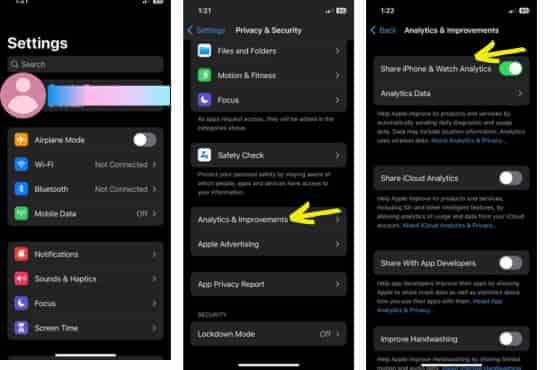
- Open the Settings app and head over to Privacy & Settings.
- Tap on Analytics & Improvements > Share iPhone Analytics to enable analytics data sharing.
- Head to the upper side and look for files named ‘log-aggregated‘, choosing the most recent one at the bottom.
- Double-tap and copy the text.
- Now open the Notes App on the iPhone and paste the copied text.
- Then click three dots in the upper right corner and type ‘battery cycle count’ into the search bar, and voila! You’ll find a number representing your current battery cycle count right below.
This method is a bit complex, so don’t worry if all this tech jargon seems confusing – there are plenty of other ways to get the same info.
Checking Battery Charge Cycles Using Log File
Another method to check your iOS iPhone’s cycle count is by accessing the device’s log files. To do this, connect your iPhone to a computer with iTunes installed, and sync your device. Next, access the log file on your computer by following these steps:
- Open Finder (Mac) or File Explorer (Windows).
- Navigate to the following directory:
- Mac: ~/Library/Logs/CrashReporter/MobileDevice/<Your_iPhone_Name>/
- Windows: %appdata%\Apple Computer\Logs\CrashReporter\MobileDevice\<Your_iPhone_Name>\
- Find the file named CurrentPowerlog.PLSQL or powerlog.PLSQL.
- Open the file using a text editor, and search for “BatteryCycleCount.”
- Note the value next to “BatteryCycleCount”; this is your iPhone’s battery cycle count.
Battery cycle count iphone Shortcut
Want to find out your iPhone’s battery cycle count quickly? Here’s a simple and convenient way to do it:
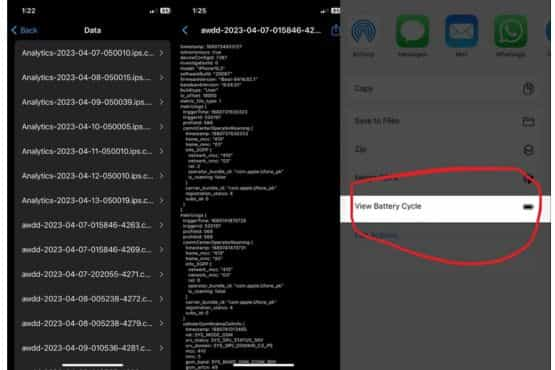
1. Download the ‘View Battery Cycle‘ shortcut on your device. Tap the link and hit ‘Add Shortcut.’
2. Open Settings and go to Privacy. Then, tap ‘Analytics & Improvements’ followed by ‘Analytics Data.’
3. Find and select the most recent ‘log-aggregated’ file. You’ll see a share icon in the top right corner – tap it!
4. Select the ‘View Battery Cycle’ shortcut from the Share Sheet that appears.
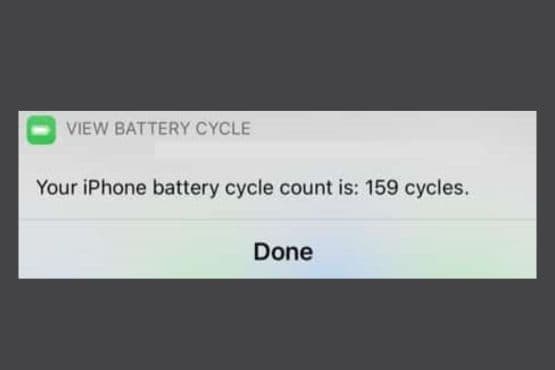
That’s all there is to it! A notification with your current cycle count will pop up at the top of your screen. Checking your battery cycle count has never been easier or faster!
Tips for Prolonging iPhone Battery Life
To keep your iPhone’s Battery in optimal condition and extend its life, follow these tips:
Avoiding Extreme Temperatures
Keep your ios away from extreme hot and cold temperatures, as they can cause permanent damage to your Battery. Apple recommends using your device in temperatures between 32°F and 95°F (0°C and 35°C).
Reducing Battery Usage
Minimize battery-draining activities such as streaming high-quality videos, using GPS navigation, or playing graphic-intensive games for extended periods.
Optimizing Settings for Better Battery Health
Adjust your ios settings to improve battery life, such as reducing screen brightness, enabling Low Power Mode, and disabling background app refresh for apps that don’t need constant updating.
Frequently Asked Questions
How do I know how many cycles my phone battery has?
You can check your phone’s battery cycle count by dialing *#*#6485#*#* on your phone’s dialer. The number following MF_02 is your device’s battery cycle count.
Is iPhone battery health 85% after one year?
The battery health of an iPhone can vary, but it is not uncommon for iPhones to have a battery health of 85% or more after one year. Apple’s warranty covers any battery at 80% capacity or more.
How much should an iPhone battery degrade after one year?
An iPhone battery should typically degrade at most 20% after one year. However, this can vary depending on usage. If you notice significant battery health degradation within a year, get your battery replaced.
At what percentage should iPhone batteries be replaced?
Consider a replacement if your iPhone’s battery health falls below 80%. Your battery is likely at fault, especially if you’re experiencing lower screen-on-time or frequent app crashes.
What happens after 1000 battery cycles?
After about 1000 battery cycles, a typical lithium-ion battery like your smartphone will degrade more rapidly. It will lose about 20% of its capacity, meaning it won’t hold a charge as long as it used to.
How long will a 5000-cycle battery last?
A 5000-cycle battery, such as a quality LiFePO4 battery, can last roughly ten years. This is because these types of batteries can reach 100% depth of discharge, meaning they don’t have to stress over-discharging the battery.
What are 500 battery cycles on an iPhone?
A 500-battery cycle on an iPhone means the battery has gone through 500 full charge and discharge cycles. This is typically when the battery will only hold an 80% charge and could be considered worn out.
How Do I Check Battery Cycles on iPhone iOS 16?
On iPhone iOS16, go to Settings > Battery > Battery Health. Here, you’ll find the battery capacity and original capacity.
How Many Battery Cycles Is Bad on iPhone?
iPhone batteries typically last 500-800 cycles before deteriorating. iPhone lovers should regularly check the cycle count. To find the iPhone cycle count and other information about your battery, visit Settings > Battery > Battery Health and monitor the cell charge performance.
What is the Battery Cycle Count for iPhone Shortcut?
The shortcut needs to be built-in. A cycle consists of one complete recharge, and iPhone batteries retain up to 80% of their original capacity at 500 charge cycles. To find your iPhone cycle count and check the performance, navigate to Settings > tap Battery > tap Battery Health, where you can assess the battery charge and capacity.
Conclusion
Maintaining your iPhone’s battery health is essential for ensuring the best performance and a longer device lifespan. By understanding cycles, checking your iPhone’s cycle count, and following the tips mentioned above, you can prolong your iPhone’s battery life and enjoy a more satisfying user experience. So, take control of your iPhone’s battery health today!

