How to Recover Deleted Messages on iPhone Without Backup
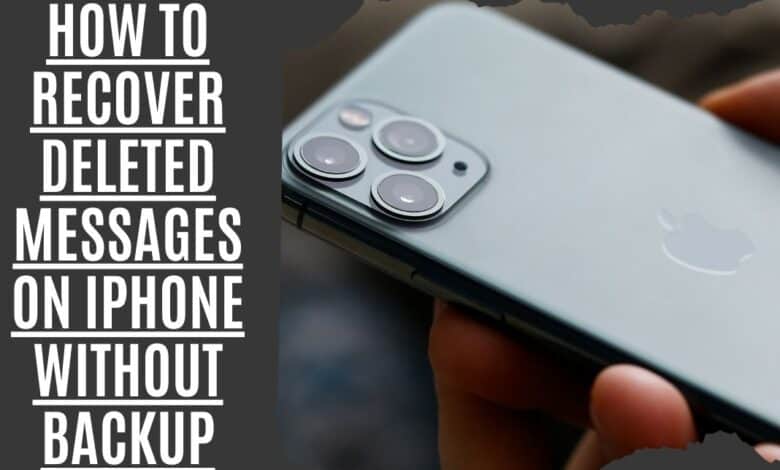
Are you Looking for How to Recover Deleted Messages on iPhone Without Backup? You accidentally delete some critical text message or photos from your iPhone. How do you retrieve them back? If you don’t have backups, you should try the method below.
Deleting files from your iPhone is very common. Sometimes, you might want to remove specific data from your device, such as old contacts, music, pictures, etc. Deleting these items from your phone won’t cause any harm to your device. However, deleting too much information can result in lost data.
There are several ways to restore deleted messages on iPhone without Backup. There are six different ways to retrieve all the messages you have deleted from your iPhone, whether you have a backup or not. These include text messages, iMessage, SMS, MMS, and other types of communications.
iPhone Text Message recovery with or without Backup
If you accidentally delete one or several text messages on your iPhone 11, 12, 10, or 9, don’t worry – you can still retrieve them. There are six ways to do it. Let’s take a look at each method in detail.
Scenario 1: With an iPhone Backup
Suppose you have the excellent practice of regularly backing up your iPhone and other data, whether to iCloud, iTunes/Finder, or even a local backup folder. In that case, there is a possibility that you will be able to retrieve the texts that you have accidentally deleted from your iPhone.
Because Apple does not allow us to see the information saved in the backup file for iTunes and iCloud, we cannot state with absolute certainty whether or not the deleted messages may be recovered. But it’s certainly worth a go.
Scenario 2: No iPhone Backup
Is there any way to retrieve deleted text from an iPhone if the device has not been backed up previously? The simple answer is ‘Yes.’ When data is saved to an iPhone, it is stored in the form of code & saved on the device’s internal memory.
When information is deleted from the iPhone, we cannot see it on the device, but it remains in the device’s internal storage spaces until it is “overwritten” by new data. This process is known as data overwriting. Consequently, you can also retrieve communications that have been erased in this scenario.
Scenario 3: No Backup, Messages Overwritten
Asking for assistance from your iPhone’s cellular carrier or provider, who may have kept your text messages on their servers, is your final chance and alternative if there is no previous backup file & then the deleted text was overwritten after they were first deleted.
And today, based on the many scenarios in which you can find yourself stranded, we have compiled a list of six different strategies that might assist you in retrieving lost messages from your iPhone. In addition, each approach is compatible with each iPhone model, including the most recent iPhone 13 & iPhone 12 series.
Which Approach Should be Utilized first for best Recovery Chances?
When we put these approaches to use, can we start with anybody we want? If we have a backup in iTunes or iCloud, can we bypass the previous step and go straight to the backup method?
We must stick to a specific sequence if we want the best chance of regaining access to the text erased from our iPhones. When you have backed up the iPhone to iTunes or iCloud, I do not suggest you directly recover your iPhone from the iTunes or iCloud Backup. Here are the reasons why we make this recommendation.
- iTunes & iCloud do not allow users to obtain a preview of the specific information saved in backup files. Therefore, it will be impossible to determine whether the deleted text has been preserved.
- When you restore an iPhone from an iTunes or iCloud recovery backup, the device must first be reset, deleting all of the user’s data and files before installing the backup files to compensate for the lost space. If the backup file does not include what you want, there is a severe risk that the Backup will write the storage for deleted text messages.
- Use a third-party app, such as PhoneRescue for iOS, to access your lost messages on the go. If we can’t find them, we can fall back on a backup plan; If you’ve already checked the backup file and it doesn’t include the information you need, your only other option is to contact your mobile service provider for assistance. Consequently, I would appreciate it if you would attempt these steps in the correct sequence.
Recover iPhone/iPad Text Messages without Backup
PhoneRescue for iOS lets you quickly retrieve deleted text messages without backup files from iPhone/iPad devices. You don’t need to connect the device to the Computer anymore. Launch it, scan the lost contacts, and select the ones you want to restore.
After that, you can preview each selected contact and choose to save them in your phone book again. If there are some important among those texts, tap the “Recover from Backup” button to get them back.
The best thing about PhoneRescue is that it supports both iPhones and iPad. So, you’ll find what you need here if you’re looking for iPhone SMS retrieval, iMessage recovery, or even WhatsApp backups.
Key Features:
- Preview Lost Contact Before Saving Them Back Into Your Phonebook
- Retrieve All Types Of Messages From Apple Devices Without Connecting To the Computer
- Scan Contacts With a High Accuracy Rate
- Choose Which Type Of Message You Want To Restore
Therefore, if you want to recover lost text from an iPhone that does not have a backup, the first and best approach to view your messages and also get them back is to use Phonerescue for iOS:
- Install PhoneRescue for iOS onto your Personal Computer (PC or Mac), then install and launch the program.
- After connecting your iPhone to the pc with a USB cable, select “Recover from iOS Device,” and then click the Right Arrow button to move forward with the iPhone recovery process.
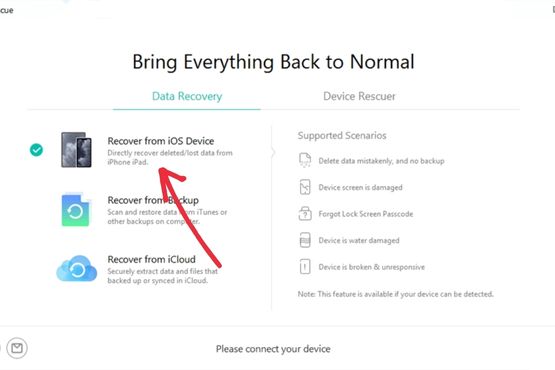
- To scan only the messages that have been deleted from your iPhone, select the Messages category first, then tap the Okay button.
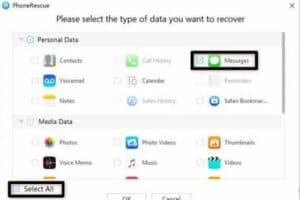
- Text conversations that have been erased can be seen and recovered. Following the scanning, the text dialogues are presented in the following format: Mark the objects you wish to get back, and then select either the To Desktop or To Device option to get them back on your computer or iPhone, depending on which one you choose.
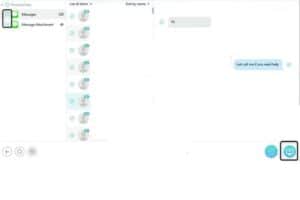
Retrieve Lost Text Messages from an iPhone Using iTunes or Finder on a Computer
If you have lost your iPhone and want to recover its text, this article will help you. You can use iTunes or Finder on the Computer to retrieve all the data from the phone. This is a straightforward process and takes less than 5 minutes. The steps are as follows:
Use PhoneRescue for iOS to Restore from an iTunes Backup.
PhoneRescue, for iOS, allows you to retrieve texts from an iTunes backup or any other last backup stored on your Computer. And in comparison to iTunes and iCloud, PhoneRescue will enable you to inspect the contents of the backup files, allowing you to choose to restore only the texts that you erased from your iPhone without having to do a factory reset.
In addition, it can instantly compare the data on your iPhone and its backups to locate precisely what you’ve lost. Even you can save them as printed documents in formats such as HTML.
- You may use PhoneRescue for iOS on your Computer by downloading, installing, and then running it.
- After selecting the option to Recover from Backup, which will assist you in retrieving data from iTunes or other backups stored locally on the Computer, click the right arrows in the screen’s lower right-hand corner.
- Choose an iTunes backup according to its size, the time it was produced, and the iOS version to locate and retrieve the lost messages. PhoneRescue will analyze and show all the data included within the Backup if you select the option “Only Scan Backup.” On the other hand, if you choose the “Compare” option, PhoneRescue will evaluate the contents of the Backup alongside the information found on your device. And after that, it will only show you stuff that does not already exist on your device.
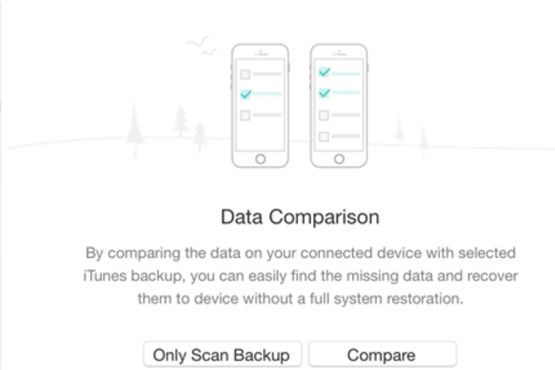
- Proceed with checking for Messages. To save all your text messages & iMessages to your iTunes backup, choose Select All or just Messages and click OK.
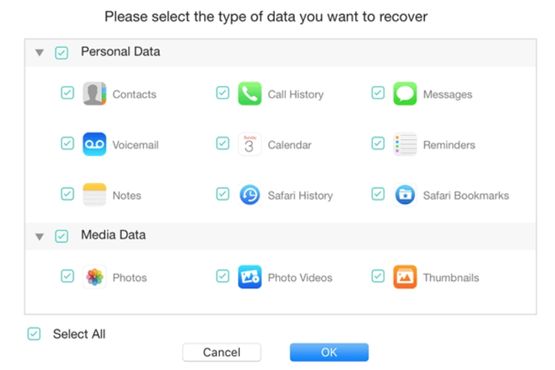
- You may recover the deleted text on your Computer or restore them to your device by previewing all of the conversations contained in your iTunes backup’s messages, selecting the messages you wish to retrieve, and then clicking the To Device button.
iTunes/Finder Backup Message Recovery
If you are sure that the new iTunes backup includes the messages that you have lost or deleted, then this may be an additional method that you can use to retrieve deleted text from your iPhone.
However, restoring will delete everything currently on your iPhone and then import all of the data from your most recent Backup onto your device. The messages will be recovered, and the images, contacts, and everything else saved on the iPhone will be brought over to your smartphone. Before beginning the restore, could you please disable Find My iPhone?
On Windows PC and older versions of macOS, including Mojave
You could use iTunes on a computer running Windows or a previous version of macOS (Mohave or earlier) to recover iPhone messages:
- Launch iTunes on your Computer, then connect your iPhone to it.
- After clicking Summary, click the Restore Backup button.
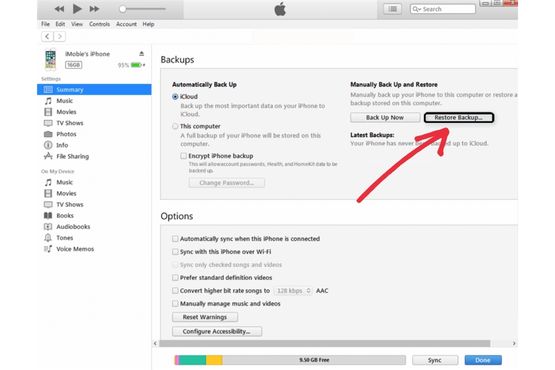
- Select a backup, and then click the Restore button to get started.
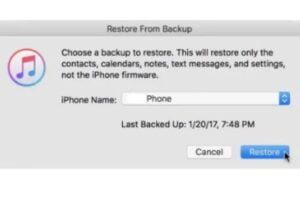
- To restore texts on your iPhone, click the Restore button.
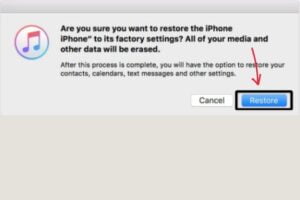
When using macOS versions later than Catalina
Starting with macOS Catalina, you may use Finder to retrieve texts you accidentally deleted from your iPhone:
- Link up your iPhone with your Mac. Locate your iPhone under Finder’s Locations menu.
- Select a backup from the iPhone’s menu that you believe contains the texts you accidentally erased, then click OK.
- After that, select Restore iPhone to bring your iPhone back from a backup.
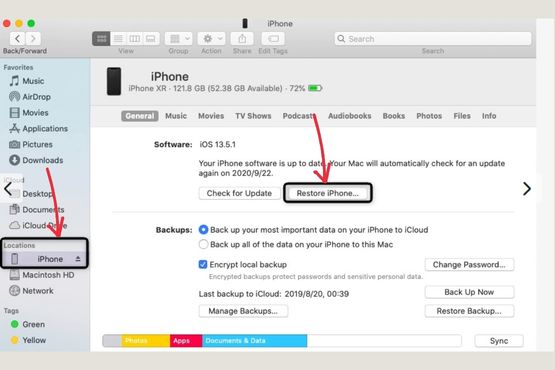
How to Get iPhone Texts from iCloud
If you have backed up your iPhone or iPad with iCloud, you can easily retrieve the text. This is a handy feature as it allows you to recover all texts sent and received using this method. It also helps if you lose your phone and need to regain all the essential data stored on it. In this segment, we will show.
Local iCloud Backup Restoration
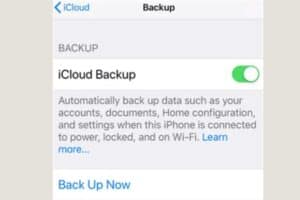
This process will wipe your iPhone, just like the restore process using iTunes, and then it will load everything from your most recent iCloud Backup into your iPhone. You can now follow our instructions to recover the iPhone from iCloud if you are sure the backup contains messages that have been erased and saved elsewhere.
Messages may be retrieved from an iCloud backup on an iPhone in the following manner:
- Launch the Settings app icon, navigate to General > Reset, and select the Reset All Content & Settings button.
- Enter your passcode to begin deletion, losing all data and media and completely resetting all settings.
- Hold tight until the erasing process on your iPhone is finished. The only thing that will appear on the screen is the Apple symbol.
- When the deletion is accomplished, you can then begin the process of setting up your iPhone. Language, geographic location, and typing method
- Enter the password to activate your iPhone and log in to the WiFi network. And configure a password, Touch ID, and Face ID on your device.
- Please enter your Apple ID along with your password. Tap the restore using the iCloud backup option on the Apps & Data screen, and after that, sign into your iCloud account.
- Select Backup then restores all your texts and other data to your iPhone.
PhoneRescue for iOS Recovers iCloud backups
- You may get PhoneRescue for iOS on your Computer by downloading, installing, and then running it.
- Pick the option to Recover from iCloud.
- Launch the iCloud Login screen and sign in. Now is the time to sign into it with your Apple User name and code, and PhoneRescue will retrieve the data from iCloud for you.
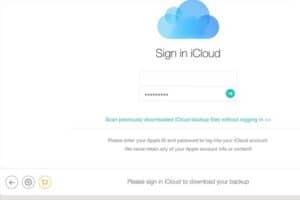
- Select iCloud Backup from the menu.
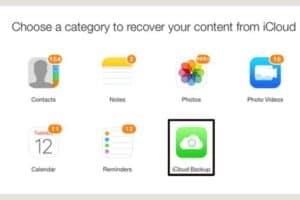
- Download a backup depending on the time it was generated, its size, and the version of iOS it was created on. Then, pick Messages to ensure all your message exchanges are included in your iCloud Backup.
- You may preview the conversations backed up to iCloud, tick the boxes next to the things you wish to restore, and then click the To Device button to restore them to your iPhone. You may also select To Computer to store iMessages and text messages on your Computer.
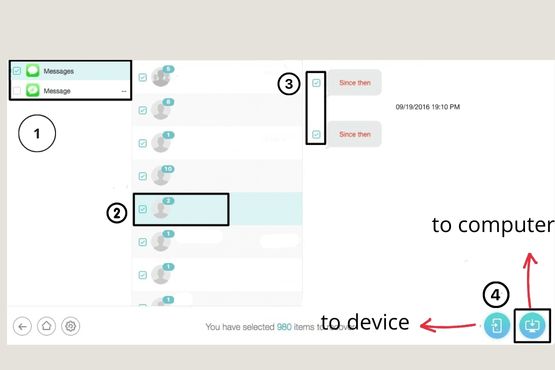
Retrieve iPhone Messages using iCloud
After iOS 11.4, the iCloud Messages functionality will be accessible on all iOS devices. If you are signed in with the same Apple ID on each of your iOS devices and switch on iCloud Messages, your messages will sync across all your iOS devices.
You can find the Messages option on your iPhone’s iCloud Settings page, and then when you log in to your iCloud account online, you’ll see a messages icon for messages here. If you delete the text from your iPhone, you may check to see if they are still stored in iCloud Messages. Here is how it works:
- To change the settings on your iPhone, open Settings.
- Click your name, then tap the iCloud icon.
- To disable the Messages app, turn the toggle off.
- After that, activate the Messages feature once more.
- When you open the Messages app on your device, you will notice a notification at the bottom of the screen that reads “Downloading Messages from iCloud…”
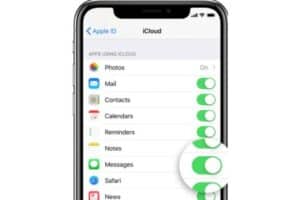
Your Wireless Service Provider Can Recover iPhone Deleted Texts
This approach is variable; however, inquiring about it is free of charge. Certain mobile service companies save your voicemails and text messages. You can give the customer care department a call to give it a try. Kindly behave civilly and reasonably.
Tips for Recovering Deleted Text Messages on iPhone
If you’ve accidentally deleted a text message from your iPhone, you know how frustrating it can be. Luckily, there are ways to recover lost messages. Here are some tips and tricks that will help you get back those crucial texts:
1) Back Up Your iPhone
The first thing you should do if you want to restore deleted text messages makes sure you have an active backup plan. If you don’t have one, now’s the time to set one up.
2) Check Your Sent Items Folder
The Sent Items folder is the most common place people lose text messages. This is because they often delete the message before deleting it from the phone itself. So, check this folder first.
3) Try Using Different email accounts
Another way to find out what happened to your text messages is to use different email accounts. For example, if you were texting someone else while you had your email address, you could see if any of your old messages show up in the in-box of another email account.
4) Use Other Devices
Sometimes when we delete something from our phones, we think it has been permanently erased. However, sometimes we forget to remove it from other devices. So, if you’re having trouble finding your text messages, try checking your other devices.
5) Restore From iTunes or iCloud
Sometimes, even though you’ve deleted texts, it remains on your iPhone. In these cases, you must restore your device from iTunes or iCloud.
6) TryDeleting All Messages
If none of the above recovery methods work, you might consider trying to delete all of your messages. This will completely wipe everything off your device, so have a backup!
7) Contact Apple Support
Lastly, if none of the above-detailed steps work, you can always contact Apple support. They can usually retrieve deleted messages for you. Just remember, contacting them won’t cost anything.
Why is it possible to Retrieve iPhone Text Messages?
When you delete a message on your iPhone, it doesn’t immediately get erased from your phone. Instead, it’s moved to a hidden folder called the Trash. The message stays in the Trash for 30 days before it’s permanently deleted. This is why recovering deleted text messages from iPhone is possible- they’re not gone until 30 days.
Data recovery tools like iMyFone D-Back iPhone Data Recovery can find and restore your deleted messages. This data recovery software can help you regain deleted messages, even if you’ve lost or deleted your iPhone backup. This program can recover your messages from your iPhone directly or an iTunes or iCloud Backup.
Where do Deleted iPhone Messages Go?
When you delete a message on your iPhone, it doesn’t immediately disappear from your device. Instead, it’s relocated to “Trash.” Messages stay in the Trash for 30 days before they’re permanently deleted. This gives you time to recover any messages you accidentally deleted.
You can recover messages from the Trash by going to the “Messages” section in your Settings app and tapping “Edit.” Select the messages you want to restore and tap “Move to Inbox.”
If you’ve already emptied the Trash, or if it’s been more than 30 days since you deleted the messages, you can’t recover them from your iPhone. However, you may be able to retrieve them from an iCloud or iTunes backup.
If you have an iCloud backup of your iPhone, you can use a professional iPhone data recovery tool like iMyfone D-Back to get back the deleted messages. This software can extract messages from an iCloud backup and save them on your Computer.
If you have an iTunes backup of your iPhone, you can also use iMyfone D-Back to retrieve messages from that Backup. This process requires you first to disable iTunes backup encryption.
Conclusion
You have several options available to help you recover deleted data & important text from your iPhone that have been erased, and you may select the one that best suits your needs. Please feel free to comment below if there are any queries concerning deleted text messages from iPhone or any other issues about the iPhone. In conclusion, don’t forget to test out PhoneRescue by downloading the free trial version available for iOS devices.

